Перед нами всегда стоит задача сделать свою работу более эффективной и простой. Часто в этом помогает выбор и настройка принтера. Если у вас есть принтер, подключенный к вашей локальной сети, то добавить его в систему и настроить для печати можно всего за несколько простых шагов.
В первую очередь, убедитесь, что ваш принтер и компьютер подключены к одной локальной сети. Проверьте, что принтер включен и готов к работе. Затем откройте настройки вашей операционной системы, чтобы добавить новое устройство.
В настройках найдите раздел "Принтеры и сканеры" и откройте его. Нажмите на кнопку "Добавить принтер или сканер". Операционная система автоматически начнет поиск доступных принтеров в локальной сети.
Когда поиск завершится, вам будет предложен список доступных принтеров. Найдите свой принтер в списке и выберите его. Нажмите кнопку "Добавить устройство". После этого принтер будет добавлен в систему и готов к использованию.
Принтеры: Как добавить новый принтер через локальную сеть
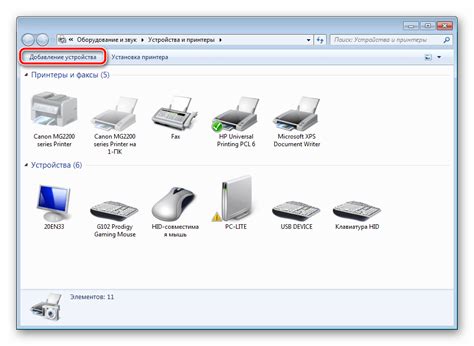
Добавление нового принтера в локальную сеть может быть очень полезным, особенно если вы хотите распечатать документы с разных устройств. В этом разделе мы рассмотрим, как добавить новый принтер через локальную сеть.
Первым шагом является установка драйвера для нового принтера на вашем компьютере. Обычно драйверы поставляются вместе с принтером или их можно загрузить с официального веб-сайта производителя. Убедитесь, что вы выбираете правильную версию драйвера для вашей операционной системы.
После установки драйвера перейдите к разделу настроек принтера на вашем компьютере. Это можно сделать, открыв "Панель управления" и выбрав "Принтеры и устройства" (или аналогичный пункт в меню настройки системы).
В открывшемся окне принтеров выберите пункт "Добавить принтер" или "Добавить устройство". Если принтер подключен к локальной сети, выберите опцию "Добавить сетевой, беспроводной или Bluetooth-принтер".
После выбора этой опции компьютер начнет сканирование доступных принтеров в сети. Подождите несколько секунд, пока компьютер найдет принтеры, которые можно добавить.
Если принтер найден, выберите его из списка и нажмите кнопку "Далее". Компьютер автоматически установит драйверы для выбранного принтера.
После установки драйверов принтер будет добавлен в список принтеров на вашем компьютере. Вы можете выбрать его в качестве основного принтера по умолчанию или оставить его в списке как альтернативную опцию.
Теперь вы успешно добавили новый принтер через локальную сеть на вашем компьютере. Вы можете распечатывать документы с разных устройств на этом принтере.
Подготовка: Проверка доступа
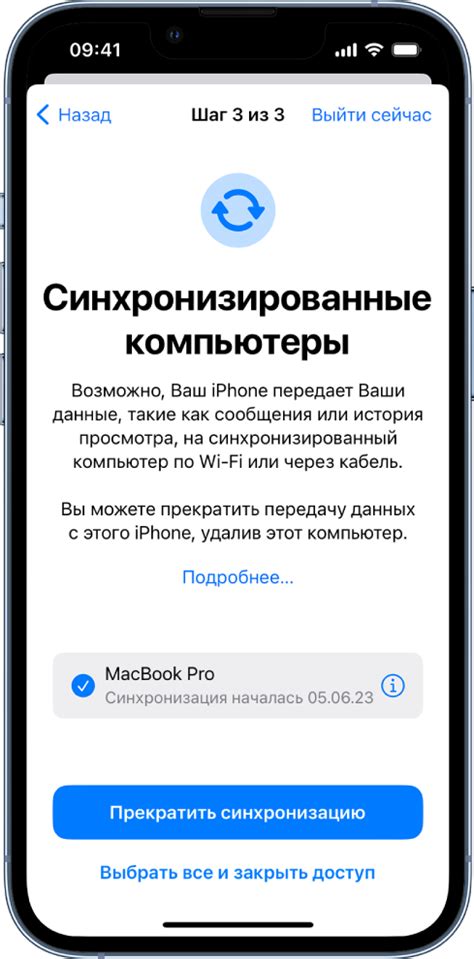
Перед добавлением принтера через локальную сеть важно убедиться, что у вас есть необходимые права доступа и сетевое подключение
Во-первых, убедитесь, что у вас есть административные права на компьютере. Если у вас ограниченные права, доступ к настройкам принтеров может быть ограничен.
Во-вторых, проверьте, что ваш компьютер подключен к локальной сети. Убедитесь, что сетевой кабель подключен к правильному порту на компьютере и на принтере, и что оба устройства включены. Если вы используете беспроводное подключение, убедитесь, что вы подключены к правильной Wi-Fi сети.
Кроме того, убедитесь, что принтер находится в той же локальной сети, что и ваш компьютер. Если вы не уверены, можно выполнить следующие действия:
Windows:
- Откройте "Панель управления" и выберите "Принтеры и устройства".
- Найдите принтер в списке устройств и щелкните правой кнопкой мыши на его значок.
- Выберите "Свойства принтера" и перейдите на вкладку "Порты".
- Проверьте, подключен ли принтер к сетевому порту.
Mac:
- Откройте "Системные настройки" и выберите "Печать и сканирование".
- Выберите принтер в списке устройств.
- Проверьте, подключен ли принтер к сети.
Если вы обнаружите какие-либо проблемы с доступом или подключением, рекомендуется обратиться к системному администратору или провайдеру сети для получения помощи.
Выбор принтера: Как правильно выбрать принтер для локальной сети

Выбор принтера для локальной сети может оказаться сложной задачей, учитывая широкий выбор моделей и типов принтеров на рынке. Правильное решение обусловлено не только потребностями организации, но и возможностями локальной сети.
Перед тем как сделать выбор, необходимо определиться с основными требованиями и параметрами, которые должен удовлетворять принтер. Они включают в себя следующие:
1. Тип принтера | Определите необходим ли вам лазерный принтер, струйный принтер или матричный принтер. В свою очередь, каждый из них обладает своими плюсами и минусами, так что выбор зависит от конкретных задач и требований. |
2. Скорость печати | Оцените, какую скорость печати необходимо иметь принтеру. Если вам нужна высокая производительность, то стоит обратить внимание на принтеры с высокой скоростью печати. |
3. Разрешение печати | Узнайте, какое разрешение печати имеет каждый принтер. Если вам важно получать четкие и качественные печатные документы, выберите принтер с высоким разрешением. |
4. Сетевые возможности | Если вы планируете подключать принтер к локальной сети, обратите внимание на его сетевые возможности. Убедитесь, что принтер поддерживает нужные протоколы и возможность подключения по Ethernet. |
Кроме того, не забывайте о бюджете, который вы готовы выделить на покупку принтера, а также о гарантийных условиях и технической поддержке со стороны производителя.
При выборе принтера для локальной сети, важно учесть все вышеперечисленные факторы и основывать свое решение на конкретных потребностях организации. Это поможет вам сделать правильный выбор и обеспечить оптимальную эффективность использования принтера в рамках локальной сети.
Настройка принтера: Шаги по настройке нового принтера
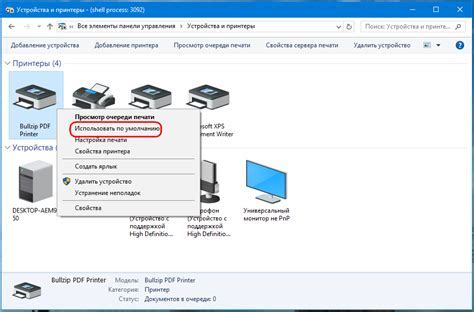
Настройка нового принтера в локальной сети может занять несколько шагов, но процесс достаточно прост и доступен даже для пользователей с минимальным опытом работы с компьютерами. Чтобы настроить новый принтер, следуйте инструкциям ниже.
Шаг 1: Подключение принтера к локальной сети Первым шагом необходимо убедиться, что ваш принтер подключен к локальной сети. Для этого вы можете использовать проводное или беспроводное подключение. Если ваш принтер поддерживает Wi-Fi, вы можете подключить его к вашей домашней или офисной сети. Если у вас есть проводная сеть, вы можете использовать Ethernet-кабель для подключения принтера к роутеру или коммутатору. | |
Шаг 2: Установка драйверов принтера После того, как ваш принтер успешно подключен к сети, следующим шагом будет установка драйверов принтера на ваш компьютер. Драйверы - это специальное программное обеспечение, которое позволяет вашему компьютеру взаимодействовать с принтером. Вы можете получить драйверы принтера на сайте производителя принтера или использовать диск, который поставляется в комплекте с принтером. Следуйте инструкциям производителя для установки драйверов на ваш компьютер. | |
Шаг 3: Добавление принтера в операционную систему После установки драйверов принтера вы должны добавить принтер в операционную систему вашего компьютера. Для этого выполните следующие действия:
| |
Шаг 4: Проверка печати После того, как вы добавили принтер в операционную систему, рекомендуется выполнить пробную печать для проверки работоспособности принтера. Откройте документ или изображение, которые вы хотите напечатать, и выберите печать. Если принтер правильно настроен и подключен к сети, он должен успешно напечатать выбранный документ. | |
Подключение: Как физически подключить принтер через локальную сеть

Добавление принтера через локальную сеть может показаться непростой задачей, но на самом деле это довольно просто. Все, что вам нужно сделать, это правильно подключить принтер к вашей сети. Вот несколько шагов, которые помогут вам в этом.
1. Убедитесь, что ваш принтер и компьютер находятся в одной локальной сети. Если у вас есть роутер, подключите их оба к нему. Если у вас есть сетевой кабель, подключите его к принтеру и роутеру. Если у вас есть Wi-Fi, убедитесь, что принтер подключен к Wi-Fi сети.
2. Запустите Панель управления на вашем компьютере и найдите раздел "Принтеры и устройства". Щелкните по нему, чтобы открыть его.
3. В разделе "Принтеры и устройства" нажмите на кнопку "Добавить принтер" или "Добавить устройство".
4. Когда откроется окно добавления принтера, выберите опцию "Добавить сетевой, беспроводной или Bluetooth принтер".
5. Вам будет предложено выбрать принтер из списка доступных устройств. Если ваш принтер отображается в списке, просто выберите его и нажмите "Далее". Если вашего принтера нет в списке, нажмите на кнопку "Не мое устройство" и следуйте инструкциям по установке драйвера или поиску принтера вручную.
6. После выбора принтера вам будет предложено установить его как основной принтер. Выберите соответствующую опцию или пропустите этот шаг, если необходимо.
7. Нажмите на кнопку "Готово" или "Завершить", чтобы завершить процесс добавления принтера через локальную сеть.
Теперь ваш принтер должен быть успешно подключен к вашей локальной сети. Вы можете печатать с любого компьютера в этой сети, используя этот принтер. Если у вас возникнут проблемы с подключением, убедитесь, что вы правильно выполнены все шаги или обратитесь к руководству пользователя вашего принтера или компьютера.
Драйверы: Установка и обновление драйверов принтера
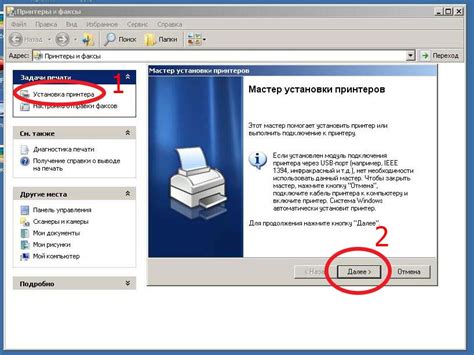
Для правильной работы принтера через локальную сеть необходимо установить соответствующие драйверы, которые обеспечивают взаимодействие компьютера с устройством печати. Драйверы позволяют операционной системе отправлять команды на печать и обрабатывать данные, передаваемые на печать.
Установка драйверов принтера складывается из нескольких этапов:
- Подключение принтера к компьютеру по локальной сети.
- Поиск драйверов на официальном сайте производителя принтера или диске, поставляемом вместе с устройством.
- Загрузка и установка драйверов на компьютер.
- Настройка принтера и проверка его работоспособности.
Обновление драйверов принтера также важно, поскольку новые версии драйверов часто содержат исправления ошибок, улучшения производительности и новые функции. Для обновления драйверов можно воспользоваться несколькими способами:
- Проверка наличия обновлений на официальном сайте производителя принтера.
- Использование специальных программ для обновления драйверов, которые автоматически сканируют компьютер и предлагают установить новые версии драйверов.
- Настройка автоматического обновления драйверов через центр обновлений операционной системы.
Регулярное обновление драйверов принтера поможет избежать возможных проблем с печатью, а также обеспечит наилучшую совместимость принтера и компьютера.
Настройка печати: Как настроить печать на новом принтере
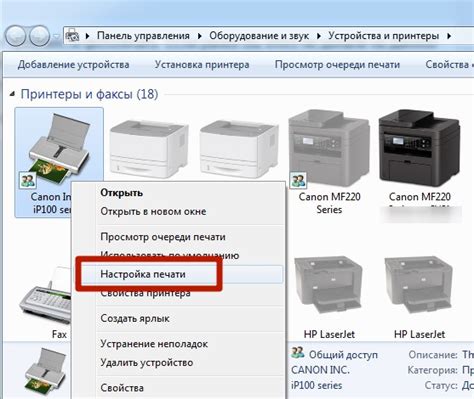
При покупке нового принтера крайне важно убедиться, что он настроен и готов к печати. В этом разделе мы расскажем вам, как настроить печать на вашем новом принтере.
Первым шагом при настройке нового принтера является подключение его к вашему компьютеру через локальную сеть. Для этого вам понадобятся следующие шаги:
1. | Убедитесь, что ваш новый принтер подключен к электропитанию и включен. Проверьте, что он находится в зоне Wi-Fi сети. |
2. | Откройте "Панель управления" на вашем компьютере и выберите "Устройства и принтеры". |
3. | Нажмите на кнопку "Добавить принтер" и дождитесь, пока компьютер найдет новый принтер в сети. |
4. | Выберите найденный принтер в списке доступных принтеров и нажмите кнопку "Далее". |
5. | Дождитесь, пока компьютер установит необходимые драйвера для нового принтера. |
6. | После успешной установки драйверов ваш новый принтер будет готов к печати. |
Теперь вы можете приступить к печати на вашем новом принтере. Убедитесь, что ваши настройки печати соответствуют вашим требованиям, и начинайте создавать великолепные печатные документы.
Тестирование: Проверка корректности работы принтера
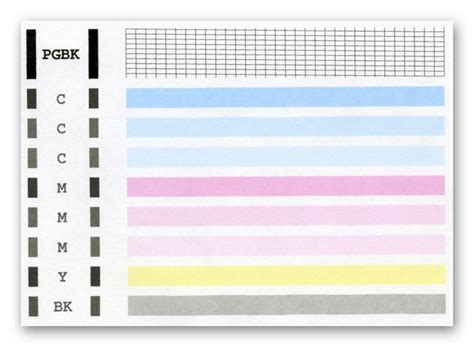
После успешного добавления принтера через локальную сеть следует провести тестирование, чтобы убедиться в корректности его работы. Ниже приведены основные этапы проверки принтера:
| Шаг | Описание | Результат |
|---|---|---|
| 1 | Отправка тестовой страницы на печать | Проверить, что принтер начинает печатать тестовую страницу без ошибок и искажений. |
| 2 | Сканирование документа | Проверить возможность правильного сканирования документа с помощью принтера. |
| 3 | Копирование документа | Проверить возможность копирования документа на принтере без потери качества и искажений. |
| 4 | Печать документов разных форматов | Протестировать возможность печати документов различных форматов (текстовые, графические) и убедиться в их правильной обработке принтером. |
| 5 | Настройка основных параметров печати | Проверить возможность настройки основных параметров печати (разрешение, яркость, размер бумаги и др.) и убедиться в корректном их применении при печати документов. |
Тестирование принтера позволяет убедиться в его работоспособности и готовности к использованию. В случае обнаружения каких-либо неисправностей или проблем следует обратиться к специалистам по обслуживанию принтеров для их решения.






