Установка скорости указателя на компьютере является одним из самых важных параметров работы мыши. Для некоторых пользователей его скорость слишком медленная, а для других – слишком быстрая. Правильное настройка скорости указателя позволяет сделать работу с компьютером более эффективной и комфортной.
Во многих операционных системах есть возможность изменить скорость указателя. Настройки скорости указателя обычно находятся в разделе "Мышь" или "Панель управления". Иногда возможно изменить скорость указателя непосредственно в настройках мыши, если она имеет специальное программное обеспечение.
Для повышения точности движения указателя необходимо установить среднюю скорость. Она должна быть такой, чтобы перемещение курсора соответствовало физическим движениям руки. Если указатель слишком медленный, работать с компьютером становится неудобно и утомительно. Если указатель слишком быстрый, точность движения падает, и пользователю трудно будет управлять курсором.
Перед тем, как установить скорость указателя
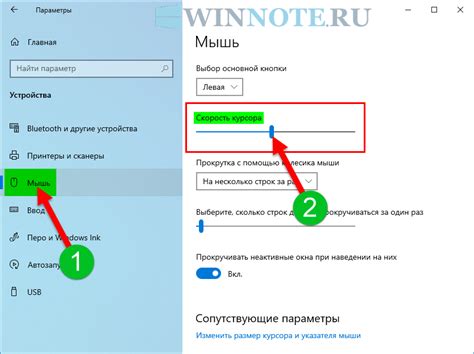
Прежде чем настроить скорость указателя на вашем устройстве, необходимо учесть несколько важных моментов:
1. Тип вашего устройства: Скорость указателя может отличаться в зависимости от типа устройства. Например, ноутбуки и сенсорные планшеты могут иметь разные настройки скорости указателя.
2. Операционная система: Разные операционные системы могут предлагать разные способы настройки скорости указателя. Например, в Windows вы можете изменить скорость указателя через "Панель управления", а в macOS - через "Системные настройки".
3. Личные предпочтения: Помните, что настройка скорости указателя - это индивидуальный процесс, и каждый человек имеет свои предпочтения. Оптимальную скорость можно установить, экспериментируя и подстраивая под свои потребности.
Прежде чем приступить к установке скорости указателя, ознакомьтесь с инструкцией для вашего устройства и операционной системы. Это поможет избежать потенциальных проблем и даст вам возможность настроить указатель идеально под ваши потребности.
Узнайте возможности вашего устройства
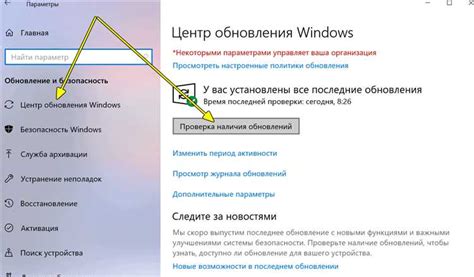
Прежде чем приступать к настройке скорости указателя на вашем устройстве, полезно ознакомиться со всеми его возможностями. Как правило, разные устройства имеют различные способы настройки скорости указателя, и понимание всех доступных опций может быть важным для достижения оптимальной работы.
Ваше устройство может иметь разные режимы работы указателя, такие как "обычный" или "аккуратный", а также возможность настройки скорости указателя, агрессивности касаний или даже индивидуальной настройки для разных приложений или задач.
Для того чтобы узнать возможности вашего устройства, обратитесь к инструкции пользователя или посетите официальный сайт производителя. Там вы найдете подробное описание доступных опций и инструкции по их настройке.
Кроме того, вы можете обратиться к онлайн-форумам или сообществам, посвященным вашей модели устройства. Здесь вы сможете обсудить свои вопросы и поделиться опытом с другими пользователями, что может помочь найти наилучшую настройку скорости указателя для ваших потребностей.
Узнав все возможности вашего устройства, вы будете лучше осведомлены при настройке скорости указателя. Помните, что каждый пользователь имеет свои предпочтения, поэтому экспериментируйте и адаптируйте настройки, чтобы найти самый комфортный режим работы для себя.
Подготовьте необходимые материалы и программы

Для установки скорости указателя на вашем компьютере вам понадобятся следующие материалы и программы:
- Компьютер с операционной системой Windows или Mac OS.
- Мышь или трекпад, подключенные к компьютеру. Если у вас ноутбук, вероятнее всего, у вас уже есть встроенное устройство управления указателем.
- Установочный файл программы для настройки скорости указателя. В зависимости от вашей операционной системы, это может быть Mouse Properties (для Windows) или Mouse & Trackpad (для Mac OS).
Убедитесь, что у вас есть все необходимые материалы и программы перед тем, как начать процесс установки скорости указателя. Это обеспечит более гладкую и эффективную работу во время настройки.
Проверьте текущие настройки указателя
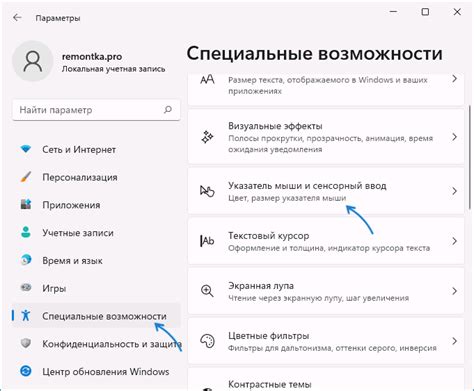
Перед тем как изменить скорость указателя, полезно проверить текущие настройки, чтобы понять, насколько быстро или медленно двигается указатель на вашем устройстве.
Для этого следуйте инструкциям:
- Шаг 1: Кликните правой кнопкой мыши на пустой области рабочего стола.
- Шаг 2: В контекстном меню выберите "Панель управления".
- Шаг 3: В окне панели управления выберите "Устройства и принтеры".
- Шаг 4: Найдите свою мышь или трекпад в списке устройств и кликните правой кнопкой мыши на нем.
- Шаг 5: В открывшемся контекстном меню выберите "Свойства".
- Шаг 6: В диалоговом окне "Свойства" перейдите на вкладку "Управление" или "Скорость указателя".
- Шаг 7: Убедитесь, что ползунок находится на среднем или желаемом значении скорости указателя.
Если вы считаете, что указатель движется слишком медленно или слишком быстро, вы можете попробовать изменить скорость указателя, повторив эти шаги.
Не забудьте сохранить изменения, чтобы они вступили в силу. Закройте все окна и проверьте, изменилась ли скорость движения указателя на вашем устройстве.
Измените скорость указателя через панель управления
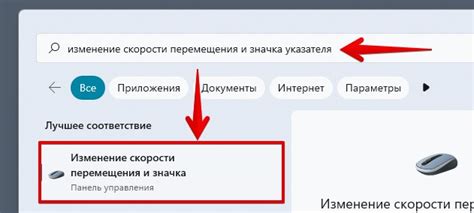
Если вы хотите изменить скорость указателя мыши на вашем компьютере, вам потребуется открыть панель управления.
1. Нажмите на кнопку "Пуск" в левом нижнем углу экрана.
2. Выберите панель управления из списка программ.
3. Кликните на ссылку "Мышь", чтобы открыть настройки устройства.
4. В открывшемся окне выберите вкладку "Курсоры" или "Параметры курсора".
5. Найдите поле "Скорость указателя" и переместите ползунок влево или вправо, чтобы увеличить или уменьшить скорость.
6. Кликните на кнопку "Применить", чтобы сохранить изменения.
Подсказка: Если вы беспокоитесь о сохранении новых настроек, вы можете выйти из панели управления, не сохраняя изменений. Тогда указатель мыши вернется к исходным настройкам.
Теперь вы знаете, как изменить скорость указателя через панель управления на вашем компьютере. Эта функция может быть полезна, если вам необходимо ускорить или замедлить движение указателя для более удобной работы.
Настройте скорость указателя в специализированных программах
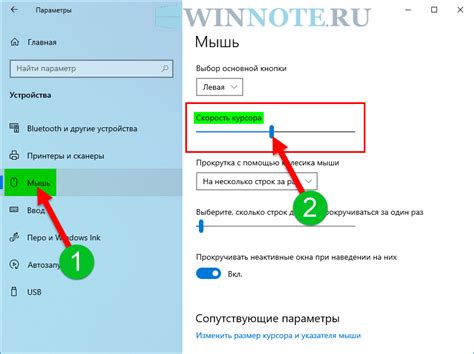
Вот как это сделать в программе Adobe Photoshop:
| Шаг | Действие |
|---|---|
| 1 | Откройте программу Adobe Photoshop и выберите пункт меню "Настройки > Управление указателем". |
| 2 | В открывшемся окне найдите раздел "Скорость перемещения указателя" и используйте ползунок, чтобы изменить значение скорости. |
| 3 | Попробуйте разные значения и выберите оптимальную скорость для вашего стиля работы. |
В программе AutoCAD процедура настройки скорости указателя немного отличается:
| Шаг | Действие |
|---|---|
| 1 | Запустите программу AutoCAD и откройте палитру "Настройки". |
| 2 | Выберите раздел "Пользовательский интерфейс" и кликните на пункте меню "Интерфейс" для раскрытия подменю. |
| 3 | В подменю найдите опцию "Настройка значений системных переменных" и кликните на нее. |
| 4 | В открывшемся окне найдите переменную "MSLIDE" и измените ее значение на желаемую скорость указателя (обычно от 1 до 10). |
| 5 | Нажмите "ОК" для сохранения настроек. |
Не забудьте перезапустить программу, чтобы изменения вступили в силу.
Настройка скорости указателя в специализированных программах может значительно повысить эффективность работы и удобство использования. Попробуйте разные значения и найдите оптимальную настройку для себя.
Проверьте и протестируйте новые настройки
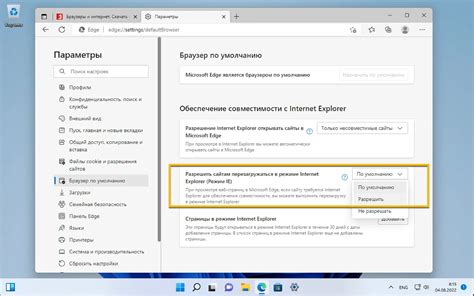
После того, как вы установили скорость указателя на комфортное для вас значение, рекомендуется проверить и протестировать эти настройки.
Попробуйте переместить указатель по экрану и оцените его скорость и плавность движения. Если указатель движется слишком быстро или медленно, вы можете отредактировать настройки скорости и повторить тестирование.
Также стоит обратить внимание на мелкие детали, такие как отклик указателя на ваши движения и точность его позиционирования. Если вы замечаете какие-либо проблемы или недостатки, может быть необходимо снова изменить настройки скорости указателя.
Когда вы удовлетворены новыми настройками скорости указателя, попробуйте использовать компьютер в обычном режиме работы. Убедитесь, что указатель перемещается с комфортной скоростью и обеспечивает вам удобство и эффективность при выполнении различных задач.
Не забывайте, что каждый человек имеет индивидуальные предпочтения относительно скорости указателя. Может потребоваться некоторое время, чтобы найти идеальный баланс между скоростью и точностью движений. Экспериментируйте с настройками и находите оптимальное решение для ваших индивидуальных потребностей.



