Microsoft Word – это одно из самых популярных приложений для работы с текстовыми документами. Оно обладает множеством функций, которые делают его удобным инструментом для форматирования и оформления различных материалов. Одной из таких функций является возможность создания и редактирования таблиц. Таблицы в Word позволяют упорядочить информацию и представить ее в удобной форме.
Однако иногда возникает необходимость очистить данные в таблице и начать работу с нуля. Возможно, вы создали таблицу, но она оказалась неудобной или неправильно отформатированной. Или же вы получили готовую таблицу от коллеги или партнера, но в ней осталась ненужная или некорректная информация. В таких ситуациях важно знать, как быстро и эффективно очистить данные в таблице в программа Microsoft Word.
В этом практическом гайде мы расскажем вам о нескольких способах очистки данных в таблице. Мы рассмотрим методы, которые помогут удалить или заменить информацию в ячейках, удалить названия столбцов или строк, а также сбросить все форматирование таблицы к его первоначальному виду. С помощью этих методов вы сможете быстро и легко привести таблицу в нужный вид и продолжить работу с данными. Приступим!
Очистка данных таблицы в Microsoft Word: практическое руководство
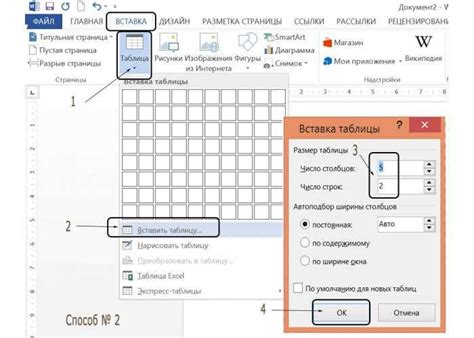
Неряшливо оформленные таблицы в Microsoft Word могут вызывать массу проблем при редактировании и форматировании. Однако с помощью нескольких простых шагов вы сможете быстро и эффективно очистить данные своей таблицы и придать ей аккуратный вид.
1. Выделите всю таблицу, щелкнув на любой ячейке и нажав сочетание клавиш Ctrl + A.
2. Нажмите правую кнопку мыши и выберите пункт меню "Очистить таблицу".
3. В открывшемся контекстном меню выберите нужную опцию для очистки данных:
- Очистить содержимое ячеек - удалит все данные в ячейках таблицы, оставляя только пустые ячейки.
- Очистить форматирование ячеек - удалит форматирование текста, такое как цвет и размер шрифта, в ячейках таблицы, сохраняя содержимое.
- Очистить все ячейки таблицы - удалит данные и форматирование во всех ячейках таблицы.
4. После выбора нужной опции таблица будет очищена соответствующим образом.
Если вы хотите очистить отдельную ячейку или несколько ячеек вместо всей таблицы, выделите нужные ячейки и следуйте вышеуказанным шагам.
Следуя этому практическому руководству, вы сможете очистить данные таблицы в программе Microsoft Word без лишних хлопот, сэкономив время и обеспечив аккуратный внешний вид вашего документа.
Шаг 1: Выделение и удаление содержимого ячеек таблицы
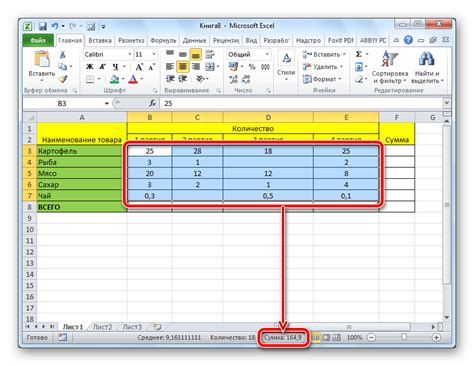
Чтобы выделить содержимое ячейки, необходимо навести курсор на ячейку и кликнуть по ней. Выделение можно выполнить на одну ячейку или на группу ячеек. Для выделения нескольких ячеек необходимо зажать левую кнопку мыши и выделить нужные ячейки с помощью выделения протяжкой.
После выделения необходимо удалить содержимое ячеек. Для этого можно использовать комбинацию клавиш Backspace или Delete. Если требуется удалить весь контент таблицы, можно выделить всю таблицу и выполнить удаление.
Перед тем, как двигаться к следующему шагу, убедитесь, что все данные, которые вы хотите удалить, были успешно выделены и удалены. Теперь ваша таблица готова для дальнейшей очистки или использования.
Шаг 2: Использование команды "Очистить формат" для удаления форматирования
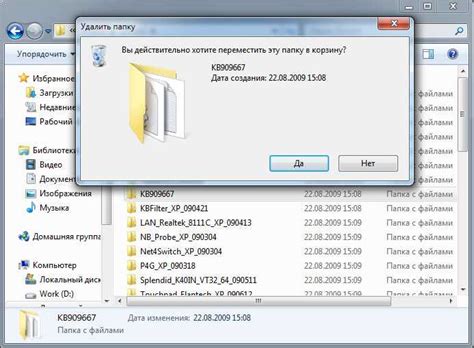
Чтобы быстро и эффективно очистить таблицу от ненужного форматирования, вы можете воспользоваться командой "Очистить формат". Эта команда поможет удалить все стили, шрифты и цвета, оставив только чистые данные.
Для использования команды "Очистить формат" следуйте этим простым шагам:
- Выберите всю таблицу, которую хотите очистить. Чтобы это сделать, щелкните в любом месте таблицы и нажмите клавишу Ctrl+A на клавиатуре.
- На панели инструментов Word найдите вкладку "Таблица" и нажмите на нее. В появившемся меню выберите команду "Очистить формат".
- После выполнения предыдущего шага вы увидите, что все форматирование и стили были удалены, и таблица стала простым набором данных без внешних элементов.
Не беспокойтесь, удаление форматирования не затронет сами данные в таблице. Они останутся неизменными, только будут выглядеть более чисто и аккуратно.
Шаг 3: Применение функции "Очистить таблицу" для полной очистки данных
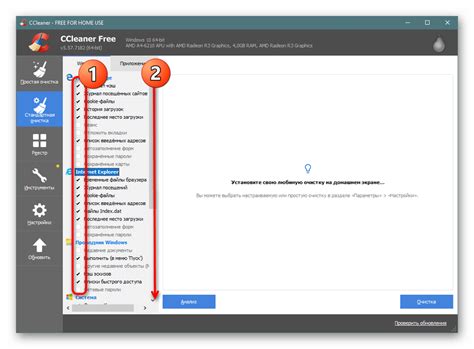
Шаг 3: После того, как вы выделили нужную таблицу и перешли во вкладку "Работа с таблицей", вам необходимо применить функцию "Очистить таблицу". Эта функция позволяет удалить все данные из таблицы, оставив только саму структуру таблицы.
Примечание: Перед использованием функции "Очистить таблицу" убедитесь, что ваша таблица не содержит какой-либо важной информации, потому что все данные будут безвозвратно удалены.
Чтобы применить функцию "Очистить таблицу", выполните следующие действия:
- Выделите нужную таблицу, щелкнув ее левой кнопкой мыши.
- Перейдите на вкладку "Работа с таблицей" в верхней панели инструментов.
- В разделе "Очистить" найдите кнопку "Очистить таблицу" и щелкните на нее.
После выполнения этих действий все данные в таблице будут удалены, сохраняя при этом только заголовки столбцов и строки.
Таким образом, при помощи функции "Очистить таблицу" вы можете быстро и просто очистить все данные в таблице, готовя ее к новому заполнению или использованию в дальнейшей работе.



