Синхронизация между iPhone и MacBook Air 13 является важным шагом для обеспечения беспроблемной работы и передачи данных между устройствами. Правильная синхронизация позволяет обмениваться контактами, календарными событиями, фотографиями и другой информацией без каких-либо потерь или проблем.
Для начала синхронизации необходимо убедиться, что у вас установлено последнее обновление операционной системы на обоих устройствах. Для этого откройте меню "Настройки" на iPhone и выберите раздел "Общие". Затем нажмите на "Обновление ПО" и установите все доступные обновления. То же самое сделайте на MacBook Air 13, открыв меню "Обновление ПО" в "Настройках системы".
После обновления ПО на обоих устройствах подключите их к одной и той же Wi-Fi сети. Для этого откройте меню "Настройки" на iPhone и выберите раздел "Wi-Fi". Включите Wi-Fi и выберите сеть, к которой будете подключаться. На MacBook Air 13 откройте верхнюю панель меню и выберите иконку Wi-Fi. Выберите ту же самую сеть, к которой уже подключен iPhone.
Затем на iPhone откройте приложение "Настройки" и прокрутите вниз до раздела "Телефон". Нажмите на "Синхронизировать с устройствами через Wi-Fi" и включите эту опцию. Рядом с ней также активируйте "Find My iPhone". На MacBook Air 13 откройте приложение "Настройки системы" и выберите раздел "iCloud". Включите "Телефон", чтобы синхронизировать все необходимые данные между устройствами.
Подготовка устройств
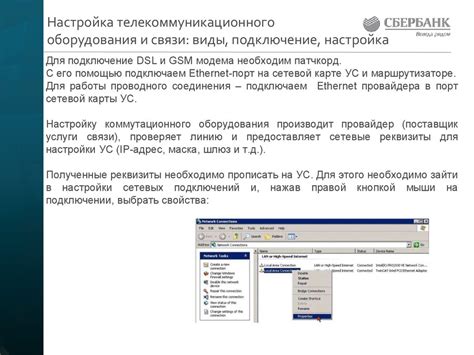
Перед тем, как синхронизировать ваш iPhone с MacBook Air 13, следует выполнить некоторые предварительные настройки.
1. Убедитесь, что на обоих устройствах установлена последняя версия операционной системы. Для iPhone это можно сделать в настройках, выбрав раздел "Обновление ПО". Для MacBook Air 13 обновления доступны в разделе "App Store".
2. Убедитесь, что у вас есть аккаунт iCloud, который используется на обоих устройствах. Если у вас нет аккаунта iCloud, создайте его, следуя инструкциям на официальном сайте Apple.
3. Включите Wi-Fi и Bluetooth на обоих устройствах. Для этого перейдите в настройки и включите соответствующие функции.
4. Настройте резервное копирование данных на вашем iPhone через iCloud. Для этого перейдите в настройки, выберите вашу учетную запись iCloud и активируйте опцию "iCloud Backup".
После выполнения этих шагов ваши iPhone и MacBook Air 13 будут готовы к синхронизации. Теперь вы можете перейти к следующему этапу – подключению устройств друг к другу.
Инструкция по настройке синхронизации iPhone и MacBook Air 13
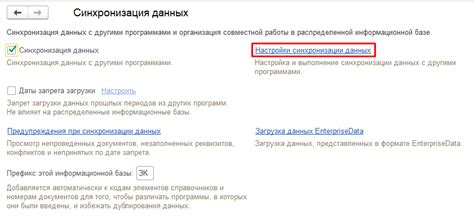
Синхронизация данных между iPhone и MacBook Air 13 очень удобна и помогает сохранить все важные файлы и контакты в одном месте. В этой инструкции вы найдете подробную информацию о том, как настроить синхронизацию между этими устройствами.
- Установите последнюю версию операционной системы на обоих устройствах.
- На вашем iPhone откройте настройки и перейдите в раздел "iCloud". Включите функцию "iCloud Drive" и убедитесь, что все необходимые приложения и данные включены в синхронизацию.
- На MacBook Air 13 откройте настройки и перейдите в раздел "iCloud". Войдите в свою учетную запись iCloud, используя свои учетные данные Apple ID.
- Убедитесь, что функция "iCloud Drive" также включена на вашем MacBook Air 13. Если функция не включена, активируйте ее.
- На MacBook Air 13 откройте приложение "Настройки системы" и перейдите в раздел "iCloud". Убедитесь, что все приложения и данные, которые вы хотите синхронизировать, включены в этом разделе.
- Теперь ваш iPhone и MacBook Air 13 будут автоматически синхронизироваться через iCloud. Все ваши файлы, контакты, фотографии и другие данные будут доступны на обоих устройствах.
Если у вас возникнут проблемы с синхронизацией или вы хотите настроить дополнительные параметры синхронизации, вы можете посмотреть настройки iCloud на обоих устройствах. Там вы сможете выбрать, какие данные и приложения должны синхронизироваться.
Теперь вы знаете, как синхронизировать iPhone и MacBook Air 13. Наслаждайтесь удобством и сохранностью всех ваших важных данных!
Шаг 1: Установка последней версии iTunes

Если у вас нет iTunes на вашем MacBook, необходимо его установить. Для этого выполните следующие шаги:
| Шаг 1 | Откройте App Store на вашем MacBook. |
| Шаг 2 | Нажмите на вкладку "Обновления" в верхней части окна App Store. |
| Шаг 3 | Найдите iTunes в списке доступных обновлений и нажмите на кнопку "Обновить". |
| Шаг 4 | Дождитесь завершения установки последней версии iTunes на ваш MacBook. |
После того как установка будет завершена, вы будете готовы приступить к синхронизации вашего iPhone с MacBook Air 13.
Шаг 2: Подключение iPhone к MacBook Air 13
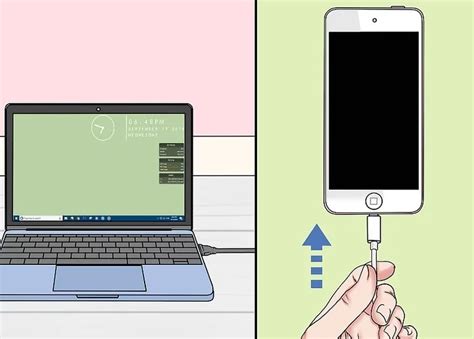
Чтобы синхронизировать iPhone с MacBook Air 13, вам необходимо подключить их кабелем Lightning к порту USB-C на ноутбуке. При необходимости, вам понадобится адаптер Lightning-USB-C.
1. Возьмите кабель Lightning и подключите его одним концом к порту Lightning на iPhone, а другим концом к порту USB-C на MacBook Air 13.
2. Если на вашем MacBook Air 13 нет порта USB-C, подключите кабель Lightning к адаптеру Lightning-USB-C, а затем адаптер вставьте в доступный USB-порт ноутбука.
3. Когда iPhone подключен к MacBook Air 13, на экране ноутбука должно появиться уведомление о подключении и иконка iTunes или Фото. Нажмите на уведомление или откройте iTunes или Фото вручную.
4. Если у вас на iPhone включена функция "Запрос выбора подключения", после подключения к ноутбуку на экране iPhone появится сообщение с вопросом "Разрешите доступ к фотографиям и видео?". Нажмите на "Разрешить".
Теперь ваш iPhone успешно подключен к MacBook Air 13 и готов к синхронизации данных и файлов. Переходите к следующему шагу, чтобы узнать, как настроить синхронизацию.
Шаг 3: Активация синхронизации устройств

Чтобы активировать синхронизацию, выполните следующие действия:
- На вашем MacBook Air 13 откройте iTunes, щелкнув на его значок в панели задач или в папке "Приложения".
- Подключите ваш iPhone к MacBook Air 13 с помощью USB-кабеля Lightning.
- В левой части iTunes найдите иконку iPhone и щелкните на нее. Если иконка не отображается, проверьте, правильно ли подключен ваш iPhone и не блокирует ли его пароль.
- На странице управления устройством выберите вкладку "Синхронизировать", чтобы открыть настройки синхронизации.
- Выберите нужные вам категории (контакты, календарь, фотографии и т. д.), которые вы хотите синхронизировать между вашим iPhone и MacBook Air 13.
- Нажмите на кнопку "Применить", чтобы начать синхронизацию. Пожалуйста, убедитесь, что ваш iPhone остается подключенным к MacBook Air 13 во время синхронизации.
После завершения синхронизации вы сможете наслаждаться обменом данными, фотографиями, видео и другим содержимым между вашим iPhone и MacBook Air 13. Будьте осторожны и не отключайте устройства во время синхронизации, чтобы избежать потери данных или повреждения устройств.
Шаг 4: Выбор контента для синхронизации

После того как ваш iPhone и MacBook Air 13 успешно подключены, вы попадаете в меню "Связь" или "Синхронизация". В этом меню вы можете выбрать, какие данные вы хотите синхронизировать между устройствами. В основном, это включает в себя:
- Музыку и плейлисты: с помощью iTunes вы можете выбрать, какие композиции или плейлисты синхронизировать с вашим iPhone.
- Фотографии: вы можете выбрать, какие фотографии или альбомы синхронизировать между вашим iPhone и MacBook Air 13.
- Видео: если у вас есть фильмы или телешоу, которые вы хотите смотреть на вашем iPhone, вы можете выбрать их для синхронизации.
- Контакты и календари: вы можете выбрать, какие контакты и календари синхронизировать с вашим iPhone.
- Приложения: с помощью iTunes вы можете выбрать, какие приложения установить на ваш iPhone.
Выберите необходимые категории и настройте параметры синхронизации, и нажмите кнопку "Синхронизировать", чтобы начать процесс синхронизации данных между вашим iPhone и MacBook Air 13.
Шаг 5: Настройка других параметров синхронизации

После синхронизации базовых данных, вы можете настроить дополнительные параметры синхронизации между вашим iPhone и MacBook Air 13.
1. Музыка:
Откройте приложение iTunes на вашем MacBook Air 13 и выберите раздел "Музыка". Затем установите флажок "Синхронизировать музыку" и выберите, какие плейлисты, альбомы или исполнителей вы хотите синхронизировать с вашим iPhone.
2. Контакты и календари:
Откройте приложение "Контакты" и "Календарь" на вашем MacBook Air 13. В настройках каждого приложения выберите синхронизацию с вашим iPhone.
3. Фотографии:
Откройте приложение "Фото" на вашем MacBook Air 13 и выберите нужные фотографии, которые вы хотите синхронизировать с вашим iPhone. Затем установите флажок "Синхронизировать фотографии" и выберите, какие альбомы или события вы хотите синхронизировать.
4. Подкасты, аудиокниги и видео:
В приложении iTunes на вашем MacBook Air 13 выберите соответствующие разделы "Подкасты", "Аудиокниги" или "Видео". Затем установите флажки у нужных элементов и выберите, какие подкасты, аудиокниги или видео вы хотите синхронизировать с вашим iPhone.
5. Приложения:
В разделе "Обзор" вашего iPhone в iTunes выберите "Синхронизация приложений". Затем установите флажок "Синхронизировать приложения", чтобы синхронизировать все установленные приложения, или выберите нужные вам приложения вручную.
После завершения настройки всех необходимых параметров синхронизации, нажмите кнопку "Применить" в iTunes, чтобы применить изменения и завершить процесс синхронизации.
Обратите внимание: перед синхронизацией убедитесь, что ваш MacBook Air 13 и iPhone подключены к Wi-Fi или имеют доступ к интернету.



