Ноутбук – незаменимый инструмент в повседневной жизни многих людей. Он помогает работать, учиться, развлекаться и общаться. Однако, как и любая техника, ноутбук требует своевременного ухода и обслуживания. Регулярная чистка и оптимизация ноутбука позволяют поддерживать его в хорошем состоянии и максимально полно использовать его возможности.
Одним из первых шагов при чистке ноутбука является удаление пыли и грязи из вентиляционной системы. Установившаяся пыль и загрязнения могут привести к перегреву компонентов и снижению производительности устройства. Для удаления пыли можно воспользоваться консервированным воздухом или специальной щеткой для чистки электроники. Не забудьте отключить ноутбук от сети и аккумулятора перед тем, как начать чистку.
Настройка программного обеспечения также может оказать положительное влияние на производительность ноутбука. Избавиться от неиспользуемых программ, которые могут замедлять работу устройства, поможет функция "Установка и удаление программ" в панели управления. Также рекомендуется удалить ненужные файлы и временные файлы с помощью инструментов очистки диска. Для более глубокой оптимизации можно воспользоваться специализированными программами, которые проведут анализ системы и позволят улучшить ее работу.
Регулярная дефрагментация жесткого диска также помогает увеличить производительность ноутбука. Дефрагментация – это процесс организации файлов на диске с целью повышения эффективности и скорости работы системы. В настоящее время большинство операционных систем имеют встроенные инструменты для дефрагментации, которые можно найти в настройках компьютера.
Чистка ноутбука: почему это важно?

С ростом загрязнений вентиляционные отверстия ноутбука начинают засоряться, что может приводить к перегреву компонентов. Перегрев ноутбука ведет к снижению его производительности и может привести к поломке. Чистка ноутбука помогает избежать перегрева выполняющихся процессором и видеокартой компонентов.
Кроме того, пыль и грязь, накапливающиеся внутри ноутбука, могут приводить к коррозии контактных площадок и электронных компонентов. Коррозия может вызывать проблемы с соединениями и распределением электрического сигнала, что в свою очередь может привести к нестабильной работе ноутбука.
Регулярная чистка ноутбука помогает также убрать следы от пальцев и пыль, которые могут появляться на поверхности экрана и клавиатуры. Чистый экран и клавиатура делают использование ноутбука более комфортным и приятным.
Таким образом, регулярная чистка ноутбука является неотъемлемой частью его обслуживания, которая позволяет сохранить его производительность и продлить срок службы. Благодаря чистке, вы сможете избежать возможных проблем, связанных с перегревом, коррозией и некомфортным использованием.
Как провести внешнюю чистку кулера?

- Перед тем как начать чистку, убедитесь, что ноутбук выключен и отсоединен от источника питания.
- Используйте мягкую щетку или антистатическую кисть, чтобы удалить пыль и грязь с поверхности кулера. Будьте осторожны, чтобы не повредить кулер или другие компоненты.
- Для удаления более плотной пыли можно использовать сжатый воздух. Не накладывайте на кулер слишком сильное давление, чтобы избежать повреждения его лопастей. Руководствуйтесь инструкциями, указанными на упаковке сжатого воздуха.
- Проверьте, нет ли вентилятора наличия пыли или других преград. В случае их обнаружения, аккуратно удалите их, используя щетку или пинцет.
- Проверьте состояние теплопроводов, покрывающих кулер и процессор. Если они покрыты термопастой, убедитесь, что она находится в хорошем состоянии и не обветшала. В случае необходимости замените термопасту.
Внешняя чистка кулера должна проводиться регулярно, чтобы предотвратить накопление пыли и грязи, которые могут привести к перегреву и снижению производительности вашего ноутбука. Помните, что внутренняя чистка кулера, а также других компонентов ноутбука, требует специальных навыков и инструментов, поэтому лучше доверить ее профессионалам.
Очистка клавиатуры: простые и эффективные способы

Чтобы поддерживать клавиатуру своего ноутбука в чистоте и исправной работе, следуйте простым и эффективным способам очистки:
1. Использование компрессора или сжатого воздуха: Заведите в магазине или интернет-магазине балончик со сжатым воздухом. Отсоедините клавиатуру от ноутбука и слегка наклоните ее, чтобы избавиться от пыли и грязи между клавишами. Затем направьте струю сжатого воздуха в пробелы между клавишами, чтобы выдуть остатки пыли. Такой способ очистки не требует много времени и удаляет нагар на клавишах.
2. Использование мягкой щетки или ватного тампона: Возьмите мягкую щетку или ватный тампон и обработайте их слегка увлажненным спиртовым раствором. Затем аккуратно пройдитесь по поверхности клавиш, удаляя пыль и грязь. Помните, что перед использованием алкоголя следует отключить ноутбук от электропитания.
3. Использование клавиатурных салфеток: Существуют специальные салфетки, которые предназначены для очистки компьютерных клавиатур. Они имеют антистатическое покрытие, с помощью которого можно удалять грязь, пыль и отпечатки пальцев. Просто протрите каждую клавишу салфеткой и получите чистую и блестящую клавиатуру.
Важно помнить, что для предотвращения повреждений ноутбука следует избегать использования жидкостей в больших количествах и не нажимать слишком сильно на клавиши при очистке. Если у вас есть сомнения или опасения, лучше обратиться к специалисту или следовать инструкциям производителя.
Чистая клавиатура не только помогает сохранить устройство в хорошем состоянии и улучшает его эстетический вид, но и снижает риск возникновения проблем с нажатием клавиш и снижает риск заболевания из-за микроорганизмов на клавиатуре.
Устранение пыли из внутренних компонентов ноутбука

Вот несколько эффективных способов удаления пыли из внутренних компонентов вашего ноутбука:
Используйте сжатый воздух. Выключите ноутбук и отсоедините его от источника питания. Затем, с помощью специального баллончика со сжатым воздухом, прочистите вентиляторы, отверстия и другие доступные компоненты от пыли. Держите баллончик в вертикальном положении и не приближайте его слишком близко к компонентам, чтобы не повредить их.
Используйте мягкую кисточку и ватные палочки. Осторожно пройдитесь кисточкой по поверхностям компонентов, удаляя видимые загрязнения. Для более тщательной чистки можно использовать ватные палочки, смоченные изопропиловым спиртом. При этом следует быть аккуратными и не нажимать слишком сильно на компоненты.
Разберите ноутбук для более глубокой чистки. Если пыль слишком сильно накопилась или вы хотите провести более тщательную чистку, может потребоваться разборка ноутбука. Для этого вам понадобится инструкция для вашей модели ноутбука и набор специальных отверток. Осторожно отсоедините компоненты и прочистите их от пыли с помощью сжатого воздуха и кисточки.
Помните, что чистку внутренних компонентов ноутбука следует проводить регулярно, в зависимости от условий эксплуатации. Это поможет предотвратить накопление пыли и сохранить высокую производительность вашего ноутбука на протяжении длительного времени.
Очистка экрана: как не повредить матрицу?

1. Используйте правильные материалы:
Для очистки экрана используйте специальные салфетки, предназначенные для очищения ЖК-экранов. Не используйте грубые или абразивные материалы, такие как бумажные полотенца или тканевые салфетки, чтобы избежать появления царапин на матрице.
2. Не наносите излишнего давления:
При очистке экрана избегайте нанесения излишнего давления на матрицу. Используйте легкие, круговые движения для удаления пыли и грязи. Не нажимайте на экран слишком сильно, чтобы избежать появления неоднородных пятен или полос на экране.
3. Избегайте использования жидкости:
Воздержитесь от применения жидкостей для очистки экрана. Жидкость может проникнуть в щели между пикселями и повредить матрицу. Если экран слишком грязный, протрите его сухой салфеткой и затем использовать салфетку, смоченную водой, только если это необходимо.
4. Избегайте контакта с магнитами и металлическими предметами:
Не приближайте магнитные или металлические предметы к экрану ноутбука. Это может вызвать деформацию или искажение цвета изображения. Будьте осторожны, чтобы не поцарапать матрицу об острые предметы или неровные поверхности.
Правильная очистка экрана ноутбука может улучшить его внешний вид и продлить срок службы. Следуя этим простым правилам, вы сможете сохранить матрицу в хорошем состоянии и наслаждаться ярким и четким изображением каждый раз, когда используете ноутбук.
Очистка портов и разъемов: почему это важно?

В процессе эксплуатации ноутбука в порты и разъемы может попадать пыль, грязь, волосы и другие мелкие частицы. Это может приводить к проблемам с соединением и передачей данных между ноутбуком и подключенными устройствами. Блокировка портов или разъемов может вызвать проблемы с их использованием или даже полное отсутствие связи.
При регулярном использовании ноутбука настраивание портов и разъемов должно быть частью общей процедуры обслуживания. Это важно для поддержки оптимальной производительности и надежности работы ноутбука.
Очистка портов и разъемов может быть выполнена с использованием специальных инструментов, таких как воздушный компрессор или специальные щетки. Также можно использовать ватные палочки и изопропиловый спирт для удаления грязи и пыли.
При выполнении очистки следует обращать особое внимание на состояние контактов портов и разъемов. Они должны быть чистыми и не иметь повреждений. Если обнаружены какие-либо проблемы, рекомендуется обратиться к специалисту для диагностики и ремонта.
| Преимущества очистки портов и разъемов: | Советы по очистке портов и разъемов: |
|---|---|
| 1. Поддержание надежного соединения между ноутбуком и подключенными устройствами. | 1. Используйте специальные инструменты или ватные палочки с изопропиловым спиртом для очистки портов и разъемов. |
| 2. Повышение производительности и скорости передачи данных. | 2. Будьте осторожны при очистке, чтобы не повредить контакты портов и разъемов. |
| 3. Предотвращение возможных проблем с подключением устройств и их работой. | 3. Регулярно проводите очистку портов и разъемов для поддержания их оптимальной работы. |
Правильная очистка портов и разъемов является неотъемлемой частью обслуживания ноутбука. Это простая, но важная процедура, которая помогает продлить срок службы ноутбука и поддерживать его эффективность.
Увеличение производительности путем оптимизации программного обеспечения

Первым шагом для оптимизации программного обеспечения вашего ноутбука является удаление ненужных программ. Некоторые программы запускаются автоматически при загрузке системы и занимают ресурсы процессора и оперативной памяти. Откройте список установленных программ и удалите все, что вам не нужно.
Вторым шагом является обновление драйверов. Драйверы – это программное обеспечение, которое обеспечивает взаимодействие между аппаратными устройствами и операционной системой. Устаревшие драйверы могут приводить к снижению производительности и возникновению проблем совместимости. Проверьте сайт производителя вашего ноутбука или комплектующих на наличие обновлений и установите их.
Также стоит обратить внимание на оптимизационные инструменты, которые могут помочь улучшить производительность вашего ноутбука. Они могут предложить оптимальные настройки, устранить ошибки реестра, а также удалить временные файлы и ненужные записи в системе. Используйте такие инструменты с осторожностью, чтобы не повредить систему.
Важно помнить, что оптимизация программного обеспечения – это постоянный процесс, который требует регулярных проверок и обновлений. Следите за обновлениями драйверов и программного обеспечения, чтобы ваш ноутбук работал на максимальной производительности.
Регулярное обновление драйверов: как повысить скорость работы ноутбука?
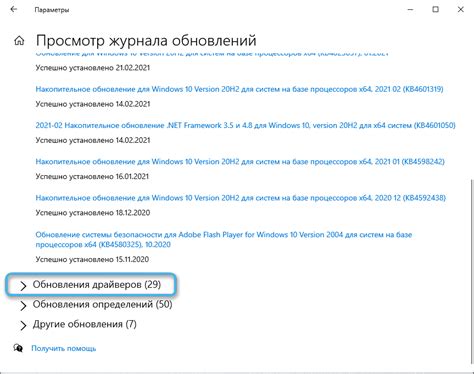
Регулярное обновление драйверов является одним из эффективных способов повышения скорости работы ноутбука. Вот несколько причин, почему это важно:
- Устранение ошибок и улучшение совместимости: В новых версиях драйверов разработчики исправляют ошибки, которые могут приводить к сбоям системы или конфликтам с другими программами. Также обновление драйверов позволяет совместимую работу вашего ноутбука с новым программным обеспечением.
- Улучшение производительности: Новые версии драйверов часто содержат оптимизации, которые позволяют увеличить производительность аппаратных устройств вашего ноутбука. Это может быть особенно полезно при работе с графическими или игровыми приложениями.
- Безопасность: Уязвимости в драйверах могут быть использованы злоумышленниками для атаки на ваш ноутбук. Регулярное обновление драйверов позволяет заполнить эти уязвимости и обеспечить безопасность вашей системы.
Как же можно обновить драйверы на своем ноутбуке? Существует несколько способов:
- Вручную с сайта производителя: Посетите веб-сайт производителя вашего ноутбука, найдите раздел "Поддержка" или "Драйверы". Вам потребуется знать модель вашего ноутбука и операционную систему. Загрузите последние версии драйверов и установите их вручную.
- Используя программное обеспечение: Есть множество программных инструментов, которые могут автоматически проверять и обновлять драйверы на вашем ноутбуке. Эти программы обычно имеют большую базу данных драйверов и могут упростить процесс обновления.
Обратите внимание: Перед обновлением драйверов сделайте резервную копию важных данных на вашем ноутбуке и создайте системное восстановление, чтобы в случае возникновения проблем можно было вернуться к предыдущему состоянию.
Регулярное обновление драйверов - важная часть ухода за вашим ноутбуком. Этот простой процесс может значительно повысить его скорость работы и общую производительность, а также обеспечить безопасность и стабильность системы.



