Microsoft Word - один из самых популярных текстовых редакторов, который часто используется для создания документов различного рода. Он также предоставляет возможность вставлять и редактировать изображения. Бывает так, что изображение, которое мы вставляем в документ, может оказаться слишком тусклым или неярким. В таких случаях полезно знать, как увеличить яркость рисунка в Ворде.
Увеличение яркости рисунка в Ворде можно выполнить несколькими способами. Один из них - использование встроенных инструментов редактирования изображений, доступных в Word. Другой способ - использование графического редактора и изменение яркости перед вставкой рисунка в документ. Оба способа имеют свои преимущества и недостатки, и выбор зависит от ваших предпочтений и потребностей.
Если вы хотите увеличить яркость рисунка с помощью встроенных инструментов Word, вы можете просто выделить изображение в документе и выбрать соответствующую настройку яркости. Это позволяет вам быстро и просто изменить яркость изображения без необходимости использовать внешнее приложение. Однако, стоит помнить, что эти инструменты могут быть ограничены по функциональности и возможностям, поэтому для более сложных редактирований, вам может понадобиться использовать графический редактор.
Как повысить насыщенность цветов в рисунках в Microsoft Word
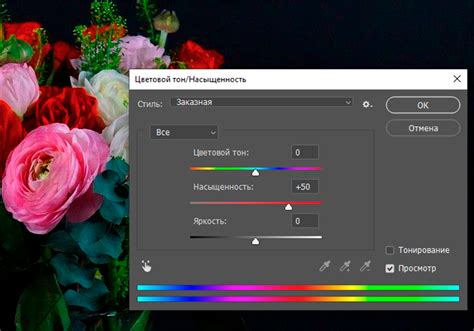
Microsoft Word предоставляет возможность изменять насыщенность цветов в рисунках, чтобы сделать их более яркими и выразительными. Это очень полезная функция, которая позволяет улучшить визуальное впечатление от рисунков, вставленных в документ.
Вот несколько шагов, чтобы повысить насыщенность цветов в рисунках в Microsoft Word:
- Выделите рисунок: Выберите рисунок, в котором вы хотите изменить насыщенность цветов.
- Откройте вкладку "Формат": Появится новая вкладка в верхней части программы.
- Нажмите на кнопку "Корректировка изображения": Она находится в разделе "Корректировать".
- Настройте насыщенность цветов: Переместите ползунок "Насыщенность" вправо, чтобы увеличить насыщенность цветов, и влево, чтобы уменьшить.
- Просмотрите результат: Посмотрите на рисунок, чтобы убедиться, что насыщенность цветов изменена в соответствии с вашими ожиданиями.
Кроме изменения насыщенности цветов, в меню "Корректировка изображения" вы также можете настроить яркость, контрастность, оттенок и другие параметры вашего рисунка. Не стесняйтесь экспериментировать с ними, чтобы достичь желаемого визуального эффекта.
На этом мы завершаем нашу статью о том, как повысить насыщенность цветов в рисунках в Microsoft Word. Мы надеемся, что эта информация будет полезной для вас при работе с графиками и изображениями в документах Word.
Использование инструмента "Коррекция цвета"

Кроме изменения яркости рисунка, в Microsoft Word также есть инструмент "Коррекция цвета", который позволяет настроить цветовой баланс изображения. Этот инструмент полезен для улучшения насыщенности и контрастности цветов, а также для корректировки оттенков.
Чтобы использовать инструмент "Коррекция цвета" в Ворде, выполните следующие шаги:
1. Выделите рисунок, на котором вы хотите изменить цвета. |
2. Вкладка "Формат" в меню. |
3. Нажмите на кнопку "Коррекция цвета". |
4. Откроется панель "Коррекция цвета", где вы сможете настроить цветовой баланс с помощью ползунков. |
5. Перемещайте ползунки для изменения яркости, контрастности, насыщенности и оттенка изображения. |
6. Когда вы достигнете желаемого результата, нажмите на кнопку "ОК". |
Использование инструмента "Коррекция цвета" позволит вам точно настроить цвета рисунка в Ворде и сделать изображение более ярким и выразительным.
Регулировка яркости и контрастности
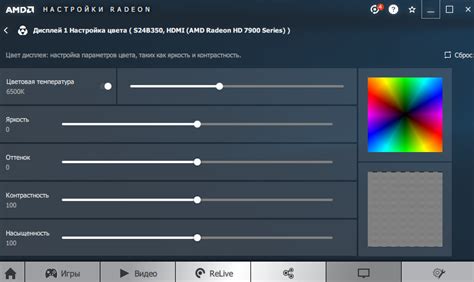
Для повышения яркости и контрастности изображений в Microsoft Word можно использовать инструменты редактирования изображений. Следуя простым шагам, вы можете значительно улучшить визуальное восприятие рисунков в своих документах.
1. Выделите рисунок, который хотите отредактировать, щелкнув на нем один раз.
2. На вкладке "Формат", найдите раздел "Корректировка изображения" и нажмите на него.
3. В появившемся меню выберите "Яркость и контрастность".
4. Используйте ползунки, чтобы регулировать яркость и контрастность изображения. Перемещение ползунков вправо повышает значения, а влево - снижает.
5. По мере редактирования изменения отразятся непосредственно на рисунке.
6. Когда достигнете желаемого результата, нажмите на кнопку "Готово", чтобы применить изменения.
Теперь вы знаете, как регулировать яркость и контрастность рисунков в Microsoft Word. Этот простой способ позволит вам сделать изображения более выразительными и привлекательными для читателя. Экспериментируйте с настройками, чтобы достичь наилучшего результата!
Применение эффекта "Стиль фотографии"
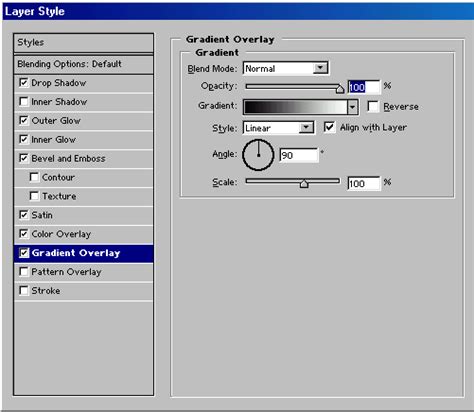
Для применения эффекта "Стиль фотографии" к изображению в Ворде, следуйте следующим шагам:
- Выделите изображение, к которому хотите применить эффект "Стиль фотографии". Для этого щелкните на нем левой кнопкой мыши.
- На вкладке "Формат" в группе "Стиль фотографии" выберите нужный стиль из предложенных вариантов. Стиль фотографии применится автоматически к выбранному изображению.
- После применения стиля, вы можете настроить его параметры, если это возможно. Некоторые стили могут иметь настраиваемые параметры, которые позволят вам дополнительно улучшить яркость рисунка. Для настройки параметров стиля, щелкните правой кнопкой мыши на выбранном изображении и выберите в контекстном меню пункт "Настроить стиль фотографии". В открывшемся окне настройки вы сможете изменить яркость, контраст и другие параметры стиля.
После применения стиля "Стиль фотографии" к изображению, вы увидите изменения в его внешнем виде. При необходимости, вы можете отменить применение стиля или изменить его параметры, последовательно выполнив описанные выше шаги.
Автоматическое улучшение изображений
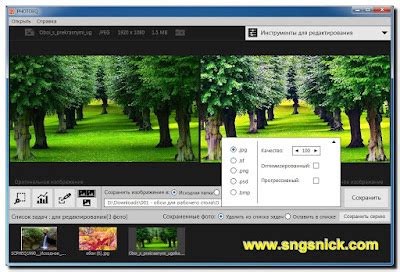
Microsoft Word предлагает возможность автоматического улучшения изображений, чтобы сделать их более яркими и контрастными. Эта функция может быть полезна, если вам нужно увеличить яркость рисунка или сделать его более выразительным.
Чтобы воспользоваться функцией автоматического улучшения изображений, выполните следующие действия:
- Выделите рисунок, на который хотите применить автоматическое улучшение. Вам также может потребоваться щелкнуть по изображению, чтобы появились дополнительные инструменты.
- На вкладке "Формат" выберите "Улучшить изображение" в разделе "Коррекция".
- В появившемся меню выберите одну из доступных опций, таких как "Яркость" или "Контрастность".
- Word автоматически применит выбранную настройку к изображению. Если вам не понравился результат, вы всегда можете отменить изменения или выбрать другую опцию на панели инструментов.
Помимо автоматического улучшения изображений, в Word также доступны другие инструменты для редактирования и настройки рисунков. Вы можете изменять их размер, ориентацию, наложение эффектов и многое другое. Используйте эти инструменты, чтобы создать выразительные и профессионально выглядящие документы.
Изменение насыщенности цветов

Если вы хотите увеличить яркость рисунка в Ворде, можно воспользоваться функцией изменения насыщенности цветов. Это позволит сделать цвета более яркими и насыщенными, что может сделать рисунок более выразительным.
Чтобы изменить насыщенность цветов в рисунке, выполните следующие шаги:
- Выберите рисунок, к которому вы хотите изменить насыщенность цветов.
- На панели инструментов в верхней части экрана найдите вкладку "Формат" и выберите ее.
- На вкладке "Формат" найдите группу инструментов "Коррекции изображения" и нажмите на него.
- В открывшемся меню выберите функцию "Настройка изображения".
- В окне настройки изображения найдите раздел "Яркость" и регулятор "Насыщенность".
- Передвигайте регулятор "Насыщенность" вправо, чтобы увеличить яркость и насыщенность цветов, или влево, чтобы уменьшить их.
Как только вы выбрали нужную насыщенность цветов для рисунка, нажмите кнопку "ОК" или "Применить", чтобы сохранить изменения.
Изменение насыщенности цветов позволяет достичь интересных эффектов в рисунках, делая их более яркими и выразительными. Попробуйте экспериментировать с этой функцией, чтобы найти оптимальную насыщенность и создать визуально привлекательные рисунки.



