Excel является одним из самых популярных программных инструментов, используемых для работы с таблицами и данных. Однако, сохранение всех листов книги Excel отдельными PDF-файлами может быть сложной задачей. В этой статье мы рассмотрим несколько простых способов, которые помогут вам достичь этой цели.
Первый способ - использование встроенной функции Excel "Сохранить как PDF". Для этого откройте книгу в Excel, затем выберите меню "Файл" и нажмите "Сохранить как". В появившемся окне выберите формат "PDF (*.pdf)" и укажите место сохранения файла. После этого нажмите кнопку "Сохранить". Но помните, что этот способ позволит сохранить только текущий лист книги, а не все листы.
Второй способ - использование дополнительного программного обеспечения, специально разработанного для работы с Excel. Существуют различные программы, позволяющие сохранить все листы книги отдельными PDF-файлами. Некоторые из них требуют покупки и установки, в то время как другие предлагают бесплатные версии. Подробнее о таких программных решениях можно найти в Интернете или обратиться к специалистам по Excel.
Третий способ - использование скрипта или макроса в Excel. Если вы знакомы с программированием, вы можете написать скрипт или макрос, который выполнит задачу сохранения всех листов книги отдельными PDF-файлами. Для этого вам может потребоваться более глубокое изучение языка программирования Visual Basic for Applications (VBA), который используется для автоматизации задач в Excel. Этот способ может быть более сложным для новичков, но он предлагает большую гибкость и контроль над процессом сохранения.
Теперь, когда вы знаете несколько способов сохранить все листы книги Excel отдельными PDF-файлами, вы можете выбрать подходящий для вас метод и использовать его в своей работе. В зависимости от ваших навыков, доступных инструментов и требований проекта, вы можете оценить достоинства и недостатки каждого способа и выбрать наилучшее решение. Удачи в использовании Excel!
Обзор процесса сохранения листов книги Excel в формате PDF
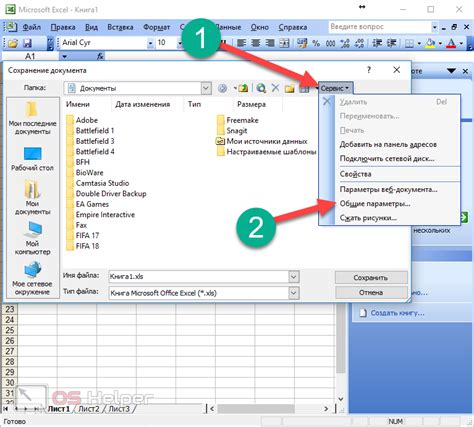
Сохранение листов книги Excel в формате PDF может быть полезным во многих ситуациях, особенно если нужно предоставить данные из Excel в удобном для чтения и распространения формате. В этом обзоре будут описаны основные шаги, которые нужно предпринять для сохранения каждого листа книги Excel как отдельного PDF-файла.
1. Откройте книгу Excel, содержащую листы, которые вы хотите сохранить в формате PDF.
2. Выберите лист, который вы хотите сохранить, нажав на его название на нижней панели книги Excel.
3. Перейдите во вкладку "Файл" в левом верхнем углу окна программы Excel.
4. В выпадающем меню выберите "Сохранить как" и выберите место, где вы хотите сохранить PDF-файл.
5. В поле "Тип файла" выберите формат "PDF (*.pdf)".
6. Нажмите кнопку "Сохранить", чтобы начать процесс сохранения листа Excel в формате PDF.
7. Повторите шаги с 2 по 6 для остальных листов книги Excel, которые вы хотите сохранить в формате PDF.
Теперь у вас есть отдельные PDF-файлы для каждого листа книги Excel. Вы можете отправить эти файлы по электронной почте, распечатать или использовать в любых других целях, которые требуют удобного и доступного формата данных. Сохранение листов книги Excel в формате PDF также обеспечивает сохранение форматирования, графиков и других элементов документа, что делает этот процесс еще более полезным.
Примечание: Если вы хотите сохранить все листы книги Excel как отдельные PDF-файлы одновременно, вы можете воспользоваться специализированными программами или сценариями VBA (языка программирования, используемого в Excel).
Открытие книги Excel и выбор листов для сохранения
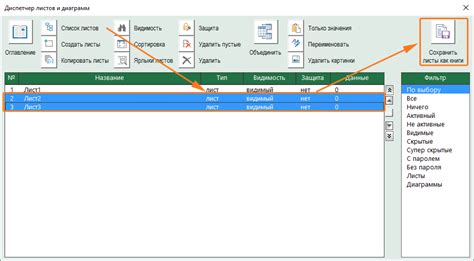
Перед тем, как сохранить все листы книги Excel отдельными PDF-файлами, необходимо открыть саму книгу и выбрать нужные листы для сохранения. Для этого следуйте инструкциям ниже:
- Откройте приложение Excel на вашем компьютере.
- Нажмите на кнопку "Открыть файл" в верхнем меню или используйте комбинацию клавиш Ctrl + O, чтобы выбрать книгу, которую вы хотите открыть.
- Найдите и выберите нужный файл книги Excel на вашем компьютере, затем нажмите на кнопку "Открыть".
- Когда книга откроется, вы увидите список листов снизу. Листы обычно называются "Лист1", "Лист2" и так далее.
- Чтобы выбрать нужные листы для сохранения, щелкните на название каждого листа с зажатой клавишей Ctrl или Shift. Вы можете выбрать несколько листов одновременно.
После того, как вы выбрали нужные листы, вы можете приступить к сохранению их в отдельные PDF-файлы. Но прежде убедитесь, что выбранные листы содержат все нужные вам данные, и они активны (не скрыты или заблокированы).
Установка параметров экспорта в формате PDF
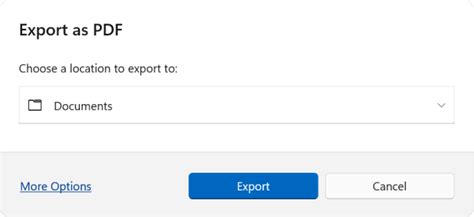
Перед тем как экспортировать листы книги Excel в отдельные PDF-файлы, необходимо установить некоторые параметры для получения наилучших результатов. Вот несколько основных настроек, которые стоит учесть:
- Ориентация страницы: Выберите горизонтальную или вертикальную ориентацию страницы в зависимости от того, какой формат расположения данных на листе книги Excel будет наиболее удобным для чтения.
- Масштабирование содержимого: Установите оптимальный масштаб при экспорте в PDF-файл, чтобы данные сохранялись в удобном для чтения виде. Вы можете выбрать "По ширине" или "По высоте", либо указать процентное значение масштаба.
- Масштабирование страницы: Вы можете регулировать размер страницы PDF-файла, чтобы он соответствовал вашим предпочтениям. Это может быть полезно, если вы хотите получить более компактный файл или сохранить данные в особом формате.
- Качество изображений: Установите наиболее практичный уровень качества изображений в PDF-файле. Вы можете выбрать между низким, средним, высоким или пиксельным разрешением для оптимизации качества и размера файла.
- Шифрование и защита: Если вы хотите обеспечить безопасность ваших данных, установите пароль для доступа к PDF-файлу. Это позволит ограничить доступ и предотвратить несанкционированное использование информации.
Учитывая эти параметры экспорта, вы сможете настроить процесс сохранения листов книги Excel в отдельные PDF-файлы согласно вашим требованиям и предпочтениям.
Сохранение листов книги Excel в отдельные PDF-файлы
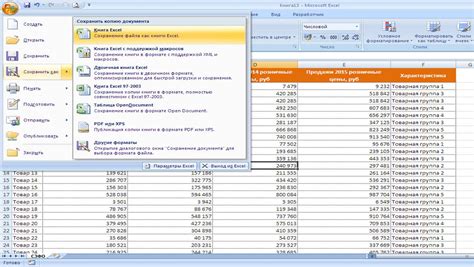
Если у вас есть книга Excel с несколькими листами, и вы хотите сохранить каждый лист в отдельный PDF-файл, существует несколько способов справиться с этой задачей. Используя соответствующие инструменты и функции, вы сможете быстро и эффективно сохранить все листы в отдельные файлы PDF.
Один из способов это использовать специальное ПО, такое как Adobe Acrobat или другую программу для создания PDF-файлов. В этих программах вы сможете открыть вашу книгу Excel и выбрать каждый лист, чтобы сохранить его в отдельный PDF. Этот способ является наиболее простым и понятным, но требует наличия соответствующего ПО.
Если у вас нет доступа к программе для создания PDF-файлов, вы также можете использовать скрипт или макрос в Excel для выполнения этой задачи. Сначала вам потребуется создать макрос или сценарий, который переберет все листы в книге Excel и будет сохранять каждый из них в отдельный PDF-файл. Вам может потребоваться немного программирования, чтобы реализовать этот подход, но это даст вам более гибкие и автоматизированные возможности.
Ниже приведен пример макроса на языке VBA, который сохраняет каждый лист книги Excel в отдельный PDF-файл:
| Sub SaveSheetsAsPDF() |
|---|
| Dim ws As Worksheet |
| For Each ws In ThisWorkbook.Worksheets |
| ws.ExportAsFixedFormat _ |
| Type:=xlTypePDF, _ |
| Filename:= _ |
| "Путь\_к_файлу\" & ws.Name & ".pdf", _ |
| Quality:=xlQualityStandard, _ |
| IncludeDocProperties:=True, _ |
| IgnorePrintAreas:=False, _ |
| OpenAfterPublish:=False |
| Next ws |
| End Sub |
Чтобы использовать этот макрос, вы должны скопировать его в редактор VBA в Excel. Затем вы можете запустить его из редактора или назначить ему горячую клавишу. Макрос переберет все листы в текущей книге Excel и сохранит каждый из них в отдельный PDF-файл в указанной папке.
Независимо от выбранного способа, сохранение листов книги Excel в отдельные PDF-файлы позволяет упростить работу с данными и обеспечить более удобную организацию файлов. Вы можете использовать эти PDF-файлы для отправки по электронной почте, печати или просмотра на других устройствах без необходимости открывать оригинальную книгу Excel.
Проверка сохраненных PDF-файлов и завершение процесса
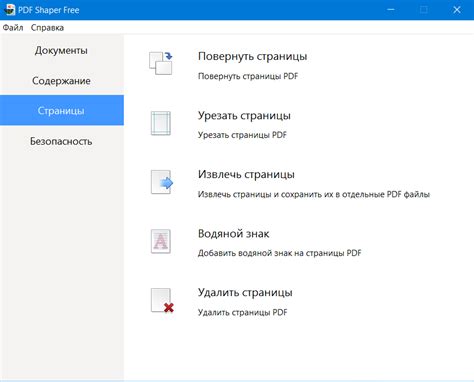
После завершения сохранения всех листов книги Excel в отдельные PDF-файлы, необходимо выполнить проверку сохраненных файлов, чтобы убедиться в их правильности.
Для этого можно открыть каждый PDF-файл в программе для просмотра PDF-документов и проверить, что содержимое соответствует ожиданиям. Просмотрите каждую страницу, удостоверьтесь в том, что документ сохранен без ошибок и все данные отображаются корректно.
Если вы обнаружите какие-либо ошибки или несоответствия в сохраненных PDF-файлах, вернитесь к предыдущим шагам и проверьте настройки сохранения, форматирование данных и любые другие факторы, которые могут влиять на качество сохранения.
После завершения проверки и убеждения в корректности всех сохраненных PDF-файлов, можно считать процесс сохранения всех листов книги Excel в отдельные PDF-файлы успешно завершенным.
Теперь вы можете использовать эти PDF-файлы для посылки по электронной почте, печати или других целей, требующих отдельных файлов для каждого листа книги Excel.



