Excel - это мощное средство для обработки данных, которое используется миллионами людей по всему миру. Однако, по мере использования программы, таблица может становиться заполненной множеством информации, которую больше не нужно включать в анализ или отчет. Очистка всей таблицы в Excel может быть не такой простой задачей, особенно если данных много.
Однако, не паникуйте! Существует несколько идеальных решений, которые помогут вам быстро и эффективно очистить всю таблицу Excel. Первым способом является использование функций фильтрации. С их помощью вы можете отфильтровать и удалить только те строки, которые вам не нужны, оставив нужные данные в таблице. Это способ предоставляет большую гибкость и контроль над процессом очистки.
Еще одним полезным способом очистки таблицы в Excel является использование функции "Удалить поля". Данная функция удаляет все содержимое ячеек в выбранном диапазоне, что позволяет легко и быстро очистить все данные в таблице. Важно отметить, что эта функция работает не только с данными, но и с форматированием, таким образом, вы получаете полностью очищенную таблицу.
Как очистить всю таблицу Excel - идеальное решение
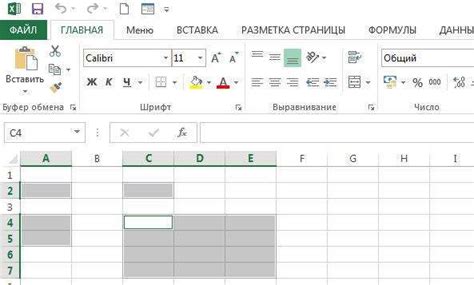
В Excel очистить всю таблицу может оказаться не так просто, особенно если она содержит большое количество ячеек и данных. Но существует идеальное решение, которое позволяет быстро и эффективно очистить всю таблицу Excel.
Для начала откройте файл с таблицей Excel, которую вы хотите очистить. Затем выделите все ячейки таблицы. Самый простой способ это сделать - щелкнуть на левом верхнем углу таблицы, где находится перекрестие между заголовками строк и столбцов.
После того как все ячейки таблицы выделены, нажмите комбинацию клавиш CTRL + A, чтобы выбрать все ячейки в таблице.
Теперь используйте сочетание клавиш CTRL + D для заполнения всех выбранных ячеек значением из верхней (первой) выбранной ячейки. Это действие скопирует значение верхней ячейки во все остальные ячейки таблицы.
После того как все ячейки таблицы заполнены значением верхней ячейки, нажмите комбинацию клавиш CTRL + SHIFT + L или перейдите во вкладку "Данные" и выберите опцию "Фильтр" в разделе "Сортировка и фильтрация". Это действие активирует фильтр в таблице.
Теперь вы можете очистить все ячейки таблицы, выбрав поле фильтрации и сняв галочку у всех значений. Это действие удалит все значения в таблице и оставит только пустые ячейки.
После того как все значения удалены, вы можете отключить фильтр, нажав на кнопку "Очистить" в разделе "Сортировка и фильтрация" или используя комбинацию клавиш CTRL + SHIFT + L.
Теперь ваша таблица Excel полностью очищена и готова к вводу новых данных.
Используя это идеальное решение, вы можете быстро и эффективно очистить всю таблицу Excel без необходимости удалять и создавать новую таблицу.
Препятствия при очистке таблицы
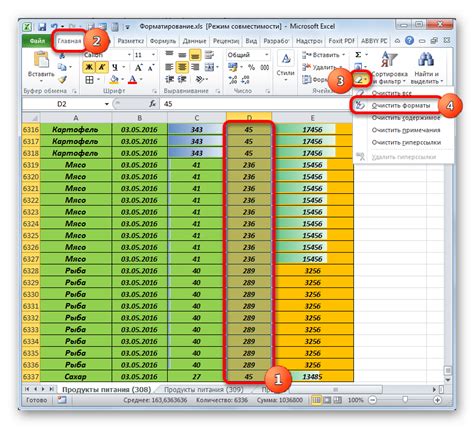
В процессе очистки таблицы в Excel могут возникнуть некоторые препятствия, которые могут затруднить выполнение этой задачи. Рассмотрим некоторые из них:
1. Защита листа или ячеек. Если лист или отдельные ячейки защищены паролем, вы не сможете внести изменения в таблицу без его ввода. Перед очисткой таблицы убедитесь, что у вас есть права на редактирование защищенного листа или ячеек. |
2. Зависимые формулы. Если в таблице присутствуют формулы, которые зависят от определенных ячеек, и вы очистите эти ячейки, формулы могут потерять свою функциональность или дать неправильный результат. Проверьте все формулы в таблице перед ее очисткой. |
3. Пользовательские настройки форматирования. Если в таблице применены пользовательские настройки форматирования ячеек, они могут остаться после очистки таблицы. Убедитесь, что все настройки форматирования будут сброшены до стандартных значений после очистки. |
4. Удаление нежелательных данных. Очистка таблицы может повлечь удаление нежелательных данных. Поэтому перед очисткой рекомендуется сделать копию таблицы или сохранить необходимые данные на отдельном листе. |
5. Сложности при отмене действия. После очистки таблицы может возникнуть сложность при отмене этого действия. Некоторые действия могут быть невозможны для отмены или могут вызвать ошибки в данных. Будьте внимательны и сохраняйте резервные копии данных перед выполнением очистки. |
Выбор оптимального способа очистки

Очистка всей таблицы Excel может быть выполнена различными способами, в зависимости от задачи и вашего уровня опыта.
Один из самых простых способов очистки таблицы - это использование команды "Удалить все" в меню "Редактирование". Для этого выделите весь диапазон таблицы, затем откройте меню "Редактирование" и выберите команду "Удалить все". Этот способ быстр и прост, но не всегда удобен, если у вас большой объем данных или если в таблице присутствуют форматирования и функции.
Если вам необходимо сохранить форматирование и функции, лучше воспользоваться функцией "Очистка" в меню "Редактирование". Выделите весь диапазон таблицы, откройте меню "Редактирование" и выберите команду "Очистка". Затем выберите опцию "Очистить все", чтобы удалить все данные, включая форматирование и функции, или выберите опцию "Очистить контент", чтобы удалить только данные, оставив форматирование и функции нетронутыми.
Если у вас есть специфические требования к очистке, вы можете воспользоваться макросами Excel. Создайте макрос, который выполняет нужные вам операции очистки, и присвойте ему соответствующую комбинацию клавиш или кнопку. Этот подход позволяет автоматизировать процесс очистки и повторять его при необходимости.
Выбор оптимального способа очистки таблицы Excel зависит от ваших требований и уровня опыта. Используйте приведенные выше способы или экспериментируйте с другими методами, чтобы найти наиболее удобный и эффективный способ для ваших задач.
Шаги по очистке таблицы в Excel
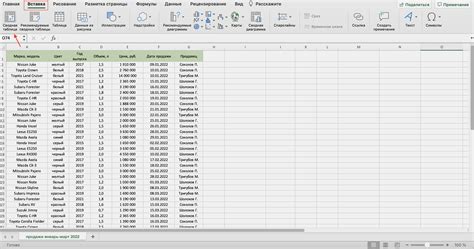
Очистка таблицы в Excel может быть выполнена несколькими простыми шагами:
- Выберите нужную вам таблицу, наведя курсор на ее первую ячейку.
- Нажмите на кнопку "Выделить все" или используйте горячую клавишу Ctrl+A, чтобы выделить все ячейки в таблице.
- Нажмите на правую кнопку мыши и выберите "Очистить".
- В появившемся меню выберите одну из доступных опций очистки: "Очистить все", "Очистить форматирование ячеек", "Очистить содержимое" и т.д.
- После выбора опции очистки, нажмите на кнопку "ОК" или нажмите Enter.
После выполнения этих шагов, все данные в таблице будут полностью очищены в соответствии с выбранной опцией очистки.
Важные моменты при очистке таблицы
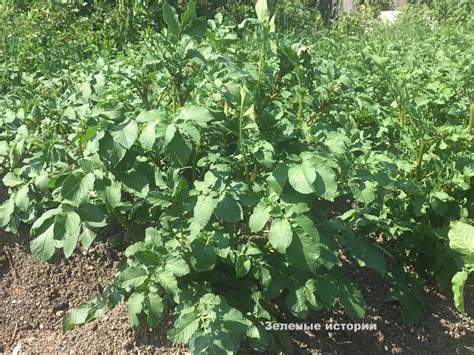
Очистка таблицы в Excel может быть полезной, когда вам необходимо удалить все данные из таблицы и начать с чистого листа. Однако перед тем, как приступить к этому процессу, важно учесть несколько моментов.
1. Сохраните копию таблицы: Перед тем, как начать очищать таблицу, рекомендуется сохранить копию оригинального файла. Это поможет вам избежать потери данных, если что-то пойдет не так.
2. Выделите нужный диапазон: Перед тем, как очистить таблицу, убедитесь, что правильно выделили только ту часть таблицы, которую хотите очистить. В противном случае, вы рискуете потерять все данные в таблице.
3. Выберите правильный способ очистки: В Excel есть несколько способов очистки данных в таблице. Вы можете удалить все содержимое ячеек, удалить строки или столбцы, или использовать специальные функции очистки данных, такие как "Очистить всё" или "Удалить дубликаты". Выберите тот способ, который лучше всего подходит для вашей задачи.
4. Проверьте форматирование: Очистка таблицы может привести к удалению не только данных, но и форматирования. Проверьте, что вы сохраните нужное вам форматирование таблицы после очистки.
5. Будьте осторожны с удалением данных: Помните, что очистка таблицы невернее восстановить данные после ее выполнения. Убедитесь, что вы не удаляете данные, которые вам может понадобиться позже. При необходимости, сделайте резервную копию данных перед очисткой таблицы.
Соблюдение этих важных моментов поможет вам успешно очистить таблицу в Excel и избежать потери данных или изменения форматирования.
| № | Фамилия | Имя | Возраст |
|---|---|---|---|
| 1 | Иванов | Иван | 30 |
| 2 | Петров | Петр | 35 |
| 3 | Сидоров | Сидор | 25 |
Сохранение истории изменений
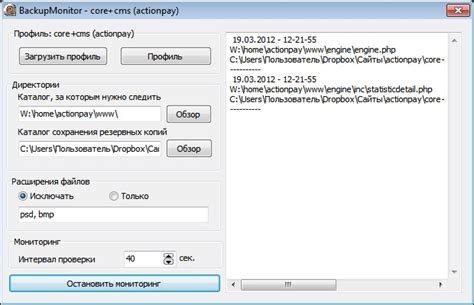
Очищение всей таблицы Excel может быть полезным, если вам нужно удалить все данные или начать таблицу с чистого листа. Однако, прежде чем вы приступите к очистке, не забудьте сохранить историю изменений, чтобы иметь возможность вернуться к предыдущим версиям, если это понадобится.
Существует несколько способов сохранить историю изменений в Excel:
- Сохранение копий файлов: создайте дубликаты таблицы с разными именами или в разных папках. Так вы сможете вернуться к предыдущим версиям, сохраненным в отдельных файлов.
- Использование функции "Сохранить версию": Excel предоставляет возможность сохранять различные версии файла. В верхнем левом углу окна Excel, нажмите на кнопку "Файл" и выберите "Сохранить версию". Назовите версию и сохраните ее. Вы сможете переключаться между различными сохраненными версиями, чтобы вернуться к предыдущим изменениям.
- Использование функции "Отменить": если вы еще не сохранили файл, но хотите сохранить историю изменений, можно использовать функцию "Отменить" в Excel. Эта функция позволяет отменить последние действия, которые вы совершили. Чтобы открыть историю изменений и отменить последние действия, нажмите Ctrl + Z.
Сохранение истории изменений дает вам возможность вернуться к предыдущим версиям файла и восстановить удаленные данные, если это понадобится. Это полезная функция, которая помогает избежать потери важной информации и позволяет вам работать с таблицей Excel более уверенно.
Резюме

Для очистки всей таблицы можно использовать несколько способов. Один из самых простых и эффективных способов - использовать комбинацию клавиш Ctrl + A, чтобы выделить все ячейки в таблице, а затем нажать клавишу Delete. Это удалит все данные из выделенных ячеек и оставит только пустые ячейки.
Если таблица содержит форматирование или стили, которые вы также хотите удалить, можно воспользоваться функцией "Очистить" во вкладке "Редактирование" в верхней части экрана. При открытии этой функции вам будет предложено выбрать, какие данные вы хотите удалить: только значения, формулы, форматирование или комментарии. Выберите опцию "Все", чтобы удалить все данные и настройки форматирования.
Кроме того, существуют специальные макросы и скрипты, которые могут автоматически очистить всю таблицу Excel. Для использования таких макросов необходимы навыки программирования или помощь специалиста.
Важно помнить, что перед очисткой всей таблицы Excel необходимо сохранить все необходимые данные или создать резервную копию таблицы. Очистка таблицы удалит все данные без возможности их восстановления.



