Оглавление - это важная часть любого документа, которая позволяет читателю быстро найти нужную ему информацию. Оно является навигационным инструментом и позволяет структурировать документ. Когда вы создаете большой документ, такой как отчет или курсовую работу, вам необходимо уметь добавлять пункты в оглавление для обозначения разделов и подразделов. В этой статье мы рассмотрим, как это сделать в программе Microsoft Word.
Перед тем, как начать добавлять пункты в оглавление, вам необходимо соответствующим образом оформить разделы и подразделы в документе. Каждый раздел должен быть обозначен заголовком, в котором используются соответствующие стили форматирования. Например, заголовку раздела может соответствовать стиль "Заголовок 1", а заголовку подраздела - стиль "Заголовок 2". Когда документ готов, можно приступать к добавлению пунктов в оглавление.
Для добавления пунктов в оглавление вам потребуется встроенный инструмент Word "Оглавление". Откройте документ и расположите курсор на странице, где должно быть расположено оглавление. Затем перейдите на вкладку "Ссылки" в верхнем меню программы и найдите группу команд "Оглавление". Здесь вы найдете кнопку "Оглавление" и дополнительные опции. Нажмите на кнопку "Оглавление" и выберите нужный вид оглавления. Word автоматически создаст оглавление на основе стилей заголовков в документе. Настройки оглавления можно изменить, выбрав опции в дополнительном меню.
Шаги по добавлению пункта в оглавление в Word
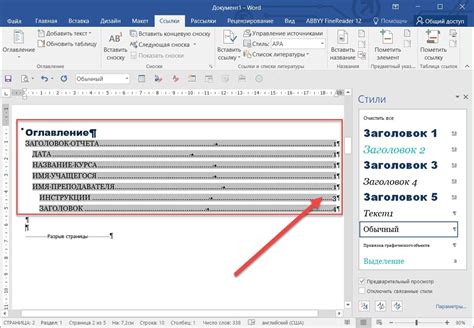
1. Выделите заголовок пункта, который вы хотите добавить в оглавление.
Чтобы словиться с внешним видом оглавления, заголовки следует форматировать с использованием стилей. Для этого:
- Выделите текст заголовка.
- Нажмите правой кнопкой мыши и выберите вариант "Стиль" из выпадающего меню.
- Выберите стиль из списка, например, "Заголовок 1" для основных разделов или "Заголовок 2" для подразделов.
Подсказка: Чтобы отобразить панель стилей, нажмите клавишу Ctrl+Shift+Alt+S.
2. Обновите оглавление.
После того как вы добавили новый заголовок, необходимо обновить оглавление. Для этого:
- Перейдите на страницу с оглавлением.
- Нажмите правой кнопкой мыши на оглавлении и выберите "Обновить поле" из меню.
- В появившемся окне выберите "Обновить всё", чтобы обновить все оглавления в документе, или "Обновить только номера страниц", чтобы обновить только номера страниц.
Подсказка: Для автоматического обновления оглавления каждый раз, когда вы открываете документ, установите флажок "Обновить автоматически" в окне "Обновить оглавление".
3. Проверьте результат.
Теперь вы можете проверить, правильно ли добавился новый пункт в оглавление. Для этого:
- Прокрутите до текущего положения оглавления.
- Просмотрите оглавление и убедитесь, что новый пункт отображается на своем месте с правильным номером страницы.
Следуя этим простым шагам, вы сможете легко добавить новый пункт в оглавление в Word и упростить навигацию по своему документу.
Откройте документ в Word
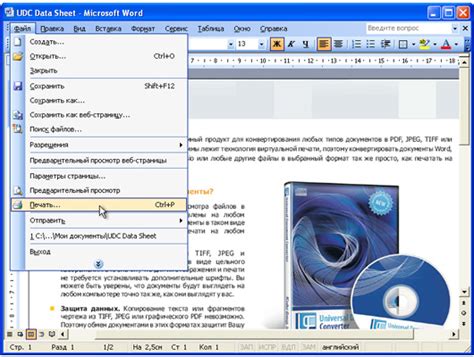
Для начала добавления пункта в оглавление вам необходимо открыть документ в программе Microsoft Word. Для этого вы можете либо дважды щелкнуть на файле документа, либо открыть программу Word и затем выбрать пункт "Открыть" в меню "Файл".
Убедитесь, что вы открываете нужный документ, который требует добавления пункта в оглавление. Если у вас уже есть оглавление в документе, то вы сможете добавить новый пункт в него.
Если ваш документ не содержит оглавления, то вам нужно будет создать его перед добавлением пункта. Для этого выделите заголовки и подзаголовки в документе, которые вы хотите включить в оглавление, а затем перейдите на вкладку "Ссылки" в меню "Вставка" и выберите функцию "Оглавление".
Теперь, когда ваш документ открыт в Word, вы готовы добавить пункт в оглавление. Выберите то место в документе, где должен быть добавлен пункт, или создайте новый заголовок. После этого выделите данный заголовок и перейдите на вкладку "Ссылки" в меню "Вставка".
В меню "Вставка" выберите опцию "Оглавление" и затем "Добавить пункт" или "Вставить пункт". В открывшемся окне вы можете указать уровень заголовка, его текст и номер страницы. Если у вас есть только одно оглавление в документе, то новый пункт будет автоматически добавлен к нему.
После добавления пункта в оглавление сохраните документ, чтобы изменения вступили в силу. Теперь вы можете убедиться, что пункт был успешно добавлен в оглавление, просмотрев его на соответствующей странице в документе.
Выделите текст, который хотите добавить в оглавление
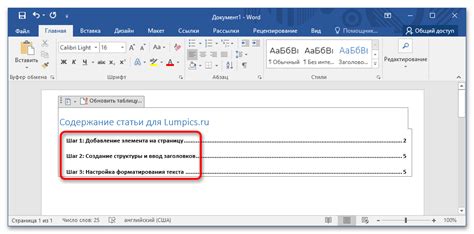
Если вы хотите добавить пункт в оглавление в Word, необходимо выделить текст, который нужно включить в оглавление. Для этого можно использовать команду "Заголовок 1" или "Заголовок 2" во вкладке "Стили", чтобы отформатировать текст соответствующим образом.
После того, как вы выделили текст заголовка, необходимо перейти на страницу "Оглавление" и выбрать соответствующий стиль оглавления. Чтобы добавить пункт в оглавление, необходимо щелкнуть правой кнопкой мыши на желаемое место в оглавлении и выбрать "Обновить поле оглавления". Теперь ваш выделенный текст будет отображаться в оглавлении.
Выделение текста, который вы хотите добавить в оглавление, является важным шагом, чтобы создать структуру документа и обеспечить легкую навигацию по вашему файлу Word.
Важно: Пожалуйста, убедитесь, что текст, который вы выделяете, является информативным и описывает содержание раздела или подраздела. Также убедитесь, что выделяемый текст соответствует основной идеи данного раздела.
Выделенный текст должен быть простым, лаконичным и содержать ключевые слова, которые помогут читателям быстро понять содержание вашего документа.
Нажмите на вкладку "Ссылки" в верхней панели
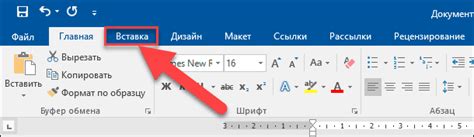
Чтобы добавить пункт в оглавление в Word, необходимо выполнить следующие шаги:
1. Откройте документ в Word.
2. Выберите нужный пункт в оглавлении, после которого хотите добавить новый пункт.
3. Перейдите на вкладку "Ссылки" в верхней панели.
4. В группе "Оглавление" нажмите на кнопку "Добавить оглавление".
5. В открывшемся диалоговом окне выберите нужные параметры оглавления и нажмите "ОК".
6. В оглавление будет добавлен новый пункт после выбранного вами пункта.
Теперь вы знаете, как добавить пункт в оглавление в Word, используя функционал вкладки "Ссылки".
Найдите и выберите опцию "Оглавление" в разделе "Ссылки"
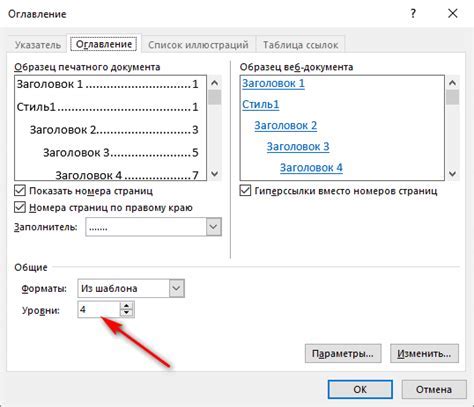
Если вы хотите добавить пункт в оглавление в Word, вам нужно найти опцию "Оглавление" в разделе "Ссылки". Эта опция позволяет автоматически создать оглавление на основе заголовков вашего документа.
Чтобы найти эту опцию, вам нужно открыть вкладку "Ссылки" в верхней панели меню Word. Затем найдите группу команд "Оглавление" и щелкните на ней.
Когда вы выберете опцию "Оглавление", вам будут предложены различные варианты стилей оглавления. Выберите стиль, который соответствует вашим требованиям и оформлению документа.
После выбора стиля оглавления, Word автоматически создаст оглавление на основе заголовков вашего документа. Оно будет содержать все разделы и подразделы, которые вы отметили заголовками определенных уровней.
Теперь вы можете добавить новый пункт в оглавление, просто добавив новый заголовок в ваш документ и применив нужный стиль заголовка. Word автоматически обновит оглавление и включит новый пункт в него.
Использование опции "Оглавление" в разделе "Ссылки" позволяет вам быстро и удобно создавать оглавление в Word и вносить в него изменения. Это отличный способ организовать информацию в вашем документе и помочь читателям быстро найти нужные разделы.
Нажмите на опцию "Вставить оглавление"
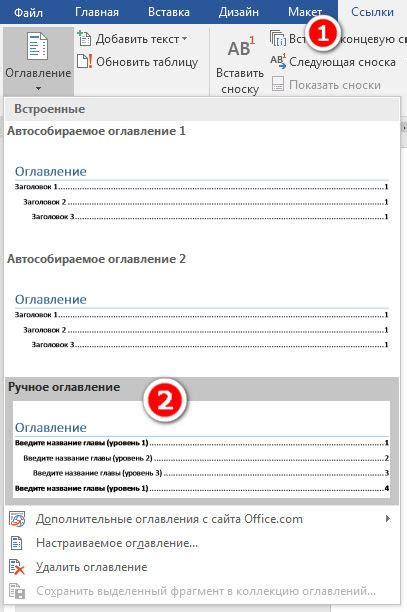
- Поместите курсор в документе в то место, где хотите вставить оглавление.
- Перейдите на вкладку "Ссылки" в верхней панели инструментов Word.
- В группе "Оглавление" нажмите на кнопку "Вставить оглавление".
После нажатия кнопки "Вставить оглавление" откроется диалоговое окно, где вы сможете настроить параметры оглавления, такие как уровни заголовков, форматирование и тип содержимого, которое должно быть включено в оглавление.
После настройки параметров нажмите кнопку "Ок" и Word автоматически создаст оглавление на основе заголовков вашего документа. Оглавление будет добавлено в то место, где вы поместили курсор в начале процесса.
Теперь вы можете легко найти нужные разделы своего документа, используя созданное оглавление. Если вы внесете изменения в заголовки или структуру документа, вы можете обновить оглавление, нажав правой кнопкой мыши на оглавлении и выбрав опцию "Обновить поле".
Укажите необходимые настройки оглавления
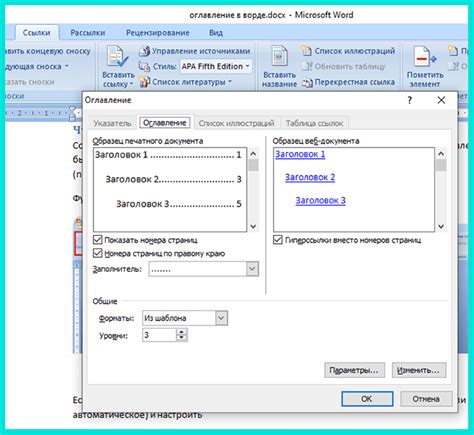
Чтобы добавить пункт в оглавление в Word, вам понадобится установить соответствующие настройки.
Следуйте этим шагам:
- Откройте документ в Word и выберите вкладку "Ссылки" на панели инструментов.
- В разделе "Оглавление" нажмите на кнопку "Настройка оглавления".
- В открывшемся диалоговом окне выберите нужные параметры форматирования оглавления.
- Установите уровни заголовков, которые должны быть включены в оглавление.
- Если необходимо, настройте разделители между пунктами оглавления.
- Нажмите на кнопку "ОК", чтобы сохранить настройки оглавления.
После выполнения этих шагов, Word автоматически добавит пункт в оглавление для каждого нового заголовка с указанным уровнем.
Нажмите кнопку "ОК" для добавления оглавления в документ
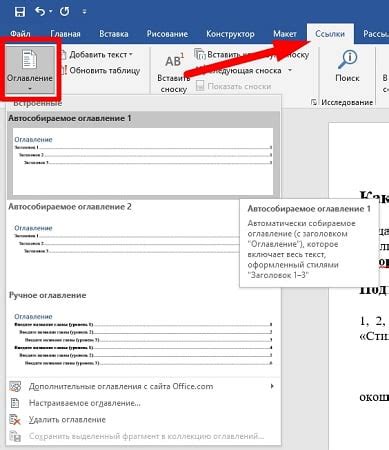
Добавление оглавления в документ Word может быть полезным, особенно при работе с большими текстовыми файлами. Оглавление позволяет быстро найти нужную информацию и навигировать в документе.
Чтобы добавить оглавление, следуйте следующим шагам:
- Откройте документ Word.
- Перейдите на страницу, перед которой хотите добавить оглавление.
- Нажмите на кнопку "Вставка" в верхней панели инструментов.
- Выберите опцию "Оглавление" из выпадающего меню.
- В появившемся окне выберите желаемую конфигурацию оглавления. Можно выбрать автоматическое создание оглавления на основе заголовков или вручную настроить.
- После выбора настройки нажмите кнопку "ОК".
- Оглавление будет автоматически добавлено в документ перед выбранной страницей.
Теперь у вас есть оглавление в вашем документе Word! Вы можете обновить его, если внесли изменения в заголовки или структуру документа.



