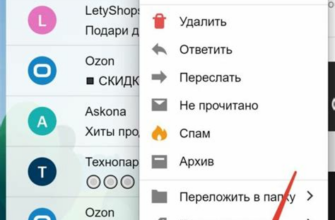Материнская плата Gigabyte B450 – это надежное и функциональное решение для современных компьютеров. Она обладает множеством возможностей, включая поддержку виртуализации. Виртуализация – это важная технология, позволяющая запускать несколько операционных систем на одном компьютере, что является особенно полезным для разработчиков и тестировщиков программного обеспечения.
Для активации виртуализации на материнской плате Gigabyte B450 следуйте этим простым шагам:
- Перезагрузите компьютер и войдите в BIOS. Для этого нажмите клавишу Del (Delete) или F2 сразу после включения компьютера. Обычно это написано на экране загрузки, в нижнем углу. В случае, если вас изначально перекидывает в UEFI (новый BIOS), нажмите Shift + Restart, а затем выберите «Troubleshoot» – «Advanced options» – «UEFI Firmware Settings» – «Restart».
- Перейдите в раздел «Advanced». В зависимости от версии BIOS, на разных материнских платах имя раздела может немного отличаться. Поэтому, обратите внимание на похожие названия, такие как «Advanced BIOS Features», «Advanced Chipset Features» или «Advanced Options».
- Найдите и активируйте опцию виртуализации. В разделе «Advanced» вам нужно будет найти раздел, отвечающий за виртуализацию. Обычно он называется «Virtualization Technology», «Virtualization Extensions», «SVM Mode» или «VT-x». Когда вы найдете нужную опцию, или она будет включена, или установлена в значении «Enabled».
- Сохраните изменения и выйдите из BIOS. После активации виртуализации, вы должны сохранить изменения в BIOS и выйти из него. Для этого перейдите в меню «Save & Exit», выберите опцию «Save Changes and Reset», или просто нажмите кнопку F10. После этого компьютер перезагрузится.
После успешного выполнения всех шагов, виртуализация будет активирована на материнской плате Gigabyte B450. Теперь вы можете использовать эту технологию и наслаждаться ее преимуществами.
Обратите внимание, что названия опций в BIOS и их расположение могут отличаться на разных версиях материнской платы Gigabyte B450. Рекомендуется ознакомиться с документацией к материнской плате или обратиться к производителю, если возникнут сложности или необходима дополнительная информация.
Виртуализация и ее роль на материнской плате Gigabyte B450

Для включения виртуализации на материнской плате Gigabyte B450, следуйте инструкциям ниже:
- Запустите компьютер и нажмите клавишу Del или F2 (в зависимости от модели материнской платы) для входа в BIOS.
- В меню BIOS найдите раздел "Advanced" или "Advanced Features".
- В разделе "Advanced" найдите пункт "CPU Configuration" или "Virtualization Technology".
- Выберите опцию "Enabled" или "Enable Virtualization".
- Сохраните изменения и выйдите из BIOS, нажав клавишу F10.
После включения виртуализации на материнской плате Gigabyte B450 вы сможете использовать такие платформы, как VMware или VirtualBox, для создания и запуска виртуальных машин. Вы также сможете эффективно использовать ресурсы компьютера, параллельно запуская несколько операционных систем и приложений.
Виртуализация на материнской плате Gigabyte B450 является мощным инструментом, который позволяет пользователям получить максимальную производительность и гибкость от своей системы. Следуйте указанным инструкциям, чтобы включить виртуализацию и наслаждаться всеми ее преимуществами.
Шаг 1: Проверка совместимости материнской платы с виртуализацией

Перед тем, как включить виртуализацию на материнской плате Gigabyte B450, необходимо убедиться в ее совместимости с данной функцией. Виртуализацию поддерживают далеко не все материнские платы, поэтому важно проверить эту информацию перед началом настройки.
Существует несколько способов узнать, поддерживает ли ваша материнская плата виртуализацию:
- Проверка в документации. Изучите руководство пользователя вашей материнской платы или посетите официальный сайт производителя, чтобы найти информацию о поддержке виртуализации.
- Использование утилиты CPU-Z. Загрузите и установите программу CPU-Z, запустите ее и перейдите на вкладку "CPU". Если в значении "Virtualization" указано "Supported" или "Enabled", значит, ваша материнская плата поддерживает виртуализацию.
- Проверка в BIOS. Зайдите в BIOS/UEFI вашей материнской платы, найдите раздел, отвечающий за виртуализацию, и убедитесь, что он включен. Название раздела может отличаться в зависимости от версии BIOS и производителя материнской платы.
Если вы нашли подтверждение того, что ваша материнская плата Gigabyte B450 поддерживает виртуализацию, можно переходить к следующему шагу настройки.
Шаг 2: Запуск BIOS и поиск настроек виртуализации
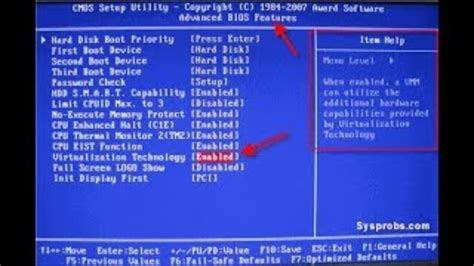
1. Перезагрузите компьютер и нажмите соответствующую клавишу (обычно это Delete, F2 или F12), чтобы войти в BIOS.
2. После входа в BIOS найдите раздел "Advanced" или "Настройки".
3. Прокрутите меню до нахождения опции, связанной с виртуализацией, как, например, "CPU Virtualization", "Virtualization Technology" или "AMD-V".
4. Измените значение этой опции на "Enabled" или "Включено".
5. Сохраните изменения и выйдите из BIOS, нажав клавишу F10 и подтвердив сохранение. Компьютер перезапустится.
6. Убедитесь, что виртуализация включена, перезайдя в BIOS и проверив, что настройки виртуализации остались активными.
Шаг 3: Включение виртуализации в настройках BIOS
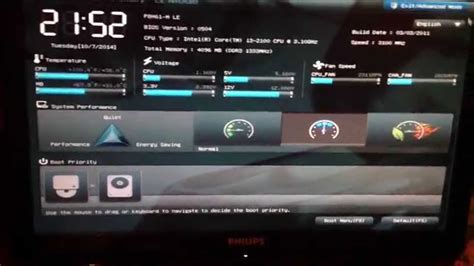
Чтобы включить виртуализацию на материнской плате Gigabyte B450, вам потребуется зайти в настройки BIOS. Это можно сделать, нажав клавишу Delete или F2 при загрузке компьютера. В зависимости от модели материнской платы у вас может открыться разное меню BIOS.
После входа в BIOS найдите раздел, связанный с настройками процессора. Обычно этот раздел называется "Advanced" или "CPU Configuration". В этом разделе вам нужно будет найти параметр, отвечающий за виртуализацию. Некоторые из них могут иметь следующие названия:
- Virtualization Technology
- VT-x
- SVM Mode (AMD)
Включите этот параметр, установив его значение в "Enabled". Для навигации по меню BIOS используйте клавиши со стрелками, а для изменения значения параметра - клавиши +/- или Enter.
После изменения параметра сохраните изменения в настройках BIOS, выбрав опцию "Save & Exit". После этого компьютер перезагрузится и виртуализация будет включена.
Шаг 4: Проверка работоспособности виртуализации на материнской плате Gigabyte B450

После включения виртуализации на материнской плате Gigabyte B450 необходимо проверить, правильно ли настроена функция и работает ли она корректно. Для этого можно выполнить следующие шаги:
Шаг 1: Зайдите в BIOS/UEFI системы, нажав нужную клавишу при запуске компьютера (обычно это DELETE или F2).
Шаг 2: В меню BIOS/UEFI найдите вкладку "Advanced" или "Расширенные настройки".
Шаг 3: Найдите параметр "Virtualization" или "Виртуализация" и убедитесь, что он включен.
Шаг 4: Сохраните изменения и перезагрузите компьютер.
Шаг 5: Установите программу для виртуализации, такую как VirtualBox или VMWare Player.
Шаг 6: Создайте виртуальную машину и запустите ее.
Этап 7: Если виртуальная машина успешно запускается и работает без ошибок, значит, виртуализация на материнской плате Gigabyte B450 работает корректно.
В случае, если во время запуска или работы виртуальной машины возникают проблемы или ошибки, стоит провести дополнительную проверку настроек в BIOS/UEFI и убедиться в корректной работе виртуальной машины.
Обратите внимание, что некоторые маркировки и названия меню в BIOS/UEFI могут отличаться в зависимости от производителя материнской платы и версии BIOS/UEFI.