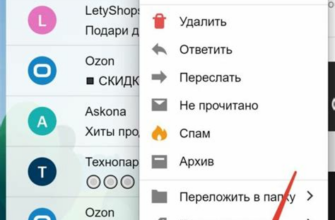Подсветка клавиатуры при нажатии на клавиши - это полезная функция, которая может значительно улучшить вашу работу за компьютером. Она позволяет увидеть, какие клавиши вы нажимаете, что особенно пригодится при наборе текста, играх или использовании специальных программ. В этой статье мы рассмотрим несколько способов включить подсветку клавиатуры на разных операционных системах.
Если вы работаете на компьютере с операционной системой Windows, то для включения подсветки клавиатуры при нажатии на клавиши вам потребуется открыть "Панель управления". Далее выберите раздел "Дополнительные параметры" и найдите вкладку "Клавиатура". Здесь вы увидите различные опции, связанные с клавиатурой, включая возможность включить "Подсветку клавиш при нажатии". Не забудьте сохранить изменения после того, как включите эту опцию.
Если у вас установлена операционная система macOS, вы можете включить подсветку клавиатуры при нажатии на клавиши с помощью системных настроек. Для этого откройте "Системные настройки", затем выберите раздел "Клавиатура" и перейдите на вкладку "Клавиатура". Здесь вы найдете опцию "Подсветка клавиатуры при нажатии", которую вы можете включить. После включения этой опции, подсветка клавиатуры будет активироваться при каждом нажатии на клавиши.
Если у вас установлена операционная система Linux, то включение подсветки клавиатуры при нажатии на клавиши может быть немного сложнее. В зависимости от дистрибутива, настройка показа подсветки может отличаться. Однако, в большинстве случаев, вы можете использовать сторонние программы или плагины для этой цели. Поэтому рекомендуется обратиться к документации вашей системы или найти специальные инструкции для вашего дистрибутива Linux.
Почему подсветка клавиатуры помогает в работе

Одной из главных причин, почему подсветка клавиатуры помогает в работе, является возможность снизить количество ошибок при наборе текста. Подсветка клавиш позволяет быстро и точно определить правильное расположение пальцев на клавиатуре, что приводит к уменьшению вероятности нажатия неправильной клавиши. Это особенно полезно для тех, кто только начинает осваивать печать на клавиатуре или пользуется нестандартной раскладкой.
Кроме того, подсветка клавиатуры способствует улучшению скорости набора текста. Пользователь может оперировать клавишами с большей уверенностью и точностью, не отвлекаясь на поиск нужных клавиш. Благодаря этому, работа выполнится быстрее и более продуктивно.
Для некоторых пользователей, особенно для людей с ограниченными возможностями зрения, подсветка клавиатуры становится настоящим спасением. Они могут легко и комфортно работать с компьютером, не испытывая трудностей при поиске и нажатии нужных клавиш.
Наконец, подсветка клавиатуры снижает нагрузку на зрительную систему пользователя. Благодаря подсветке, глаза меньше напрягаются, что особенно важно при длительной работе за компьютером. Это помогает предотвратить появление усталости глаз и отрицательных последствий для здоровья.
В целом, подсветка клавиатуры имеет немало преимуществ, которые значительно облегчают работу пользователя. Она помогает уменьшить количество ошибок, повысить скорость набора текста, облегчить использование компьютера для людей с ограниченными возможностями зрения и снизить нагрузку на глаза. Поэтому, если у вас есть возможность включить подсветку клавиатуры, не отказывайтесь от этой полезной функции!
Инструкции по включению подсветки клавиатуры на ПК

Шаг 1: Убедитесь, что ваша клавиатура имеет подсветку. Некоторые модели компьютерных клавиатур не поддерживают эту функцию, поэтому перед выполнением следующих шагов убедитесь, что ваша клавиатура поддерживает подсветку.
Шаг 2: Откройте Панель управления на вашем компьютере. Нажмите на кнопку "Пуск" в левом нижнем углу экрана, а затем выберите "Панель управления".
Шаг 3: Найдите и выберите раздел "Клавиатура". В некоторых версиях операционной системы Windows этот раздел может называться "Устройства и клавиатура" или "Клавиатура и мышь".
Шаг 4: В окне "Клавиатура" найдите опцию, которая относится к подсветке клавиш. Название этой опции может варьироваться в зависимости от производителя клавиатуры и версии операционной системы. Она может быть обозначена как "Подсветка клавиатуры", "Подсветка клавиш", "Backlight" или что-то подобное.
Шаг 5: Включите подсветку клавиатуры, выбрав соответствующую опцию. Если у вас есть возможность настроить цвет подсветки, выберите желаемый цвет из доступных вариантов.
Шаг 6: Сохраните изменения и закройте окно настроек. Теперь ваша клавиатура будет подсвечиваться при нажатии на клавиши, что сделает работу с компьютером более удобной в условиях недостаточной освещенности.
Примечание: Если вы не можете найти опцию подсветки клавиатуры в настройках операционной системы, обратитесь к руководству пользователя вашей клавиатуры или посетите веб-сайт производителя для получения дополнительной информации.
Инструкции по включению подсветки клавиатуры на ноутбуке

Подсветка клавиатуры на ноутбуке может быть полезной функцией, особенно при работе в темноте. Если у вас есть ноутбук с поддержкой подсветки клавиатуры, вам может понадобиться включить эту функцию. Вот несколько инструкций, как это сделать:
- Первым делом проверьте, есть ли на вашей клавиатуре специальная клавиша для управления подсветкой. Она может выглядеть как значок лампы или иного символа, и обычно находится на функциональной клавише в верхней части клавиатуры.
- Нажмите и удерживайте эту клавишу, и в то же время нажмите кнопку "Fn" (обычно находится на нижней левой части клавиатуры), чтобы включить подсветку клавиатуры. Некоторые ноутбуки могут требовать двойного нажатия на клавишу "Fn", чтобы включить подсветку.
- Если на вашей клавиатуре нет специальной клавиши для управления подсветкой, то возможно, у вас есть соответствующая опция в программном обеспечении ноутбука. В таком случае найдите программу, которая отвечает за управление подсветкой клавиатуры, и настройте ее согласно вашим предпочтениям.
- Если даже после выполнения вышеперечисленных шагов подсветка клавиатуры не работает, возможно, вам потребуется обновить драйверы клавиатуры. Перейдите на официальный сайт производителя ноутбука, найдите раздел поддержки и загрузите последние драйверы клавиатуры для своей модели ноутбука.
- После установки обновленных драйверов попробуйте повторить указанные выше шаги для включения подсветки клавиатуры.
В случае, если ни один из этих методов не сработал, вам рекомендуется обратиться к документации, которая поставляется с ноутбуком, или связаться с технической поддержкой производителя для получения дополнительной помощи.
Не забудьте проверить совместимость вашей модели ноутбука с функцией подсветки клавиатуры, так как не все ноутбуки поддерживают эту опцию.
Программное обеспечение для подсветки клавиатуры

Существует множество программных решений для подсветки клавиатуры при нажатии на клавиши, которые позволяют улучшить удобство использования компьютера и придать ему оригинальный внешний вид. Такие программы предоставляют пользователям возможность настроить цвет, интенсивность и режим подсветки клавиш в соответствии с их предпочтениями.
Одним из самых популярных программных решений является Keyboard Visualizer. Это программа, которая позволяет пользователям управлять цветом подсветки клавиатуры в реальном времени, реагируя на каждое нажатие клавиши. Keyboard Visualizer предоставляет широкий спектр настроек, позволяющих изменить цвет клавиш, настроить эффекты подсветки, а также создать собственные профили для различных приложений или игр.
Еще одной популярной программой является Aurora. Это исключительно гибкое программное обеспечение для подсветки клавиатуры, поддерживающее не только нажатия клавиш, но и другие события, такие как музыкальные эффекты или изменение цвета в зависимости от активного приложения. Пользователи могут управлять не только цветом и яркостью, но и создавать собственные анимации для подсветки клавиш.
Для тех, кто предпочитает избегать установки дополнительного программного обеспечения, существуют также решения в виде веб-приложений. К примеру, Keyboard Heatmap предоставляет пользователям онлайн-инструменты для настройки подсветки клавиатуры, а также анализирует и отображает тепловую карту частоты нажатия каждой клавиши.