Excel – это мощное программное средство, которое не только позволяет вести расчеты и анализировать данные, но и выполнять различные математические операции. Одна из таких операций – поиск уравнения прямой по имеющимся данным. Это очень полезно в анализе экспериментальных данных, при работе с графиками и прогнозировании будущих значений.
Для нахождения уравнения прямой в Excel нужно определить две основные величины: коэффициент наклона и точку пересечения с осью ординат. Как правило, уравнение прямой имеет следующий вид: y = kx + b, где k – это коэффициент наклона, b – точка пересечения с осью ординат, x и y – независимая и зависимая переменные соответственно.
Для нахождения коэффициента наклона и точки пересечения в Excel используется функция =НГАБВ (англ. SLOPE и INTERCEPT), которая позволяет найти значения этих параметров на основе имеющихся данных. Для этого необходимо поместить данные в два столбца: один для независимой переменной (x), а другой для зависимой (y). Затем выделить ячейки с этими данными, ввести в формулу =НГАБВ(x, y) и нажать Enter. Excel автоматически вычислит коэффициент наклона и точку пересечения прямой с осью ординат.
Открытие Excel и выбор листа
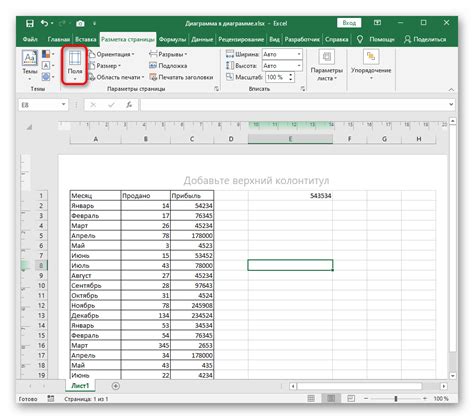
Перед тем как начать поиск уравнения прямой в Excel, необходимо открыть программу и выбрать нужный лист, на котором будут проводиться вычисления.
1. Запустите программу Excel на вашем компьютере.
2. В появившемся окне выберите нужный файл либо создайте новый документ.
3. После открытия файла, вы увидите список листов, расположенных в нижней части экрана.
4. Щелкните на имени листа, на котором вы хотите найти уравнение прямой.
Теперь вы можете приступить к поиску нужного уравнения на выбранном листе в Excel. Не забудьте сохранить файл после завершения работы.
Создание формулы для расчета коэффициентов уравнения
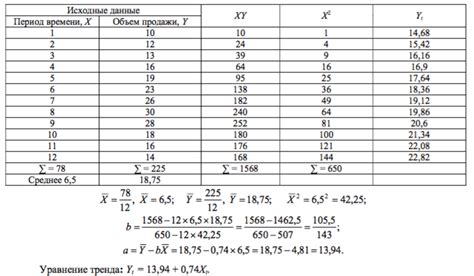
Для расчета коэффициентов уравнения можно использовать формулы, которые позволят нам найти значения a и b на основе заданных данных. Предположим, что у нас есть две колонки в таблице в Excel, одна содержит значения x, а другая - значения y.
Для расчета коэффициента a можно использовать следующую формулу:
a = КОВАРИАЦИЯ(x; y) / ДИСПЕРСИЯ(x)
Где:
- КОВАРИАЦИЯ(x; y) - функция Excel, которая возвращает ковариацию между двумя массивами чисел x и y.
- ДИСПЕРСИЯ(x) - функция Excel, которая возвращает дисперсию массива чисел x.
А для расчета коэффициента b используем следующую формулу:
b = СРЗНАЧ(y) - a * СРЗНАЧ(x)
Где:
- СРЗНАЧ(y) - функция Excel, которая возвращает среднее арифметическое значение массива чисел y.
- СРЗНАЧ(x) - функция Excel, которая возвращает среднее арифметическое значение массива чисел x.
Подставив эти формулы в соответствующие ячейки, получим значения коэффициентов уравнения прямой. Теперь можно использовать полученные значения для построения уравнения прямой на графике в Excel.
График по точкам и линия тренда
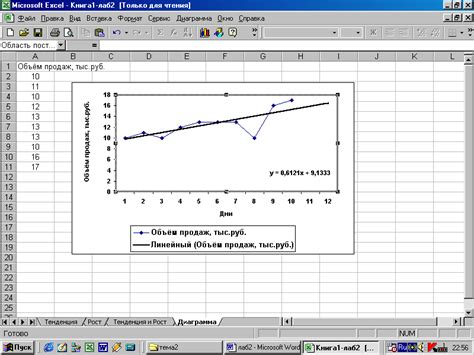
Для начала необходимо иметь данные, состоящие из значений X и Y. Затем следует открыть Excel и ввести значения в соответствующие столбцы. Например, значения X можно разместить в первом столбце, а значения Y – во втором.
После ввода данных следует выделить область, в которой находятся значения X и Y. Затем нужно выбрать вкладку «Вставка» на панели инструментов Excel и нажать на кнопку «Диаграмма». В открывшемся меню следует выбрать тип диаграммы, который соответствует требованиям анализа (например, тип «Точечная»).
После выбора типа диаграммы Excel откроет новое окно, в котором будет отображены точки на координатной плоскости. Для построения линии тренда необходимо нажать правой кнопкой мыши на графике и выбрать пункт «Добавить тенденцию».
В открывшемся окне нужно выбрать вкладку «Тенденции» и задать параметры линии тренда, например, тип тренда (линейный или кубический), цвет и толщину линии.
После задания параметров линии тренда и нажатия кнопки «ОК», Excel автоматически построит линию тренда на графике. Также будет доступна таблица с коэффициентами уравнения прямой, которая соответствует линии тренда.
Таким образом, создание графика по точкам и линии тренда в Excel является простой и доступной задачей. Этот график позволяет наглядно представить зависимость между значениями X и Y, а также провести анализ тренда данных.
Интерпретация полученных результатов

Коэффициент наклона m показывает, насколько изменяется значение y при изменении значения x. Если m положительный, то прямая имеет положительный наклон и значения y увеличиваются с увеличением x. Если m отрицательный, то прямая имеет отрицательный наклон и значения y уменьшаются с увеличением x. Чем ближе коэффициент наклона m к нулю, тем слабее связь между переменными.
Коэффициент сдвига b показывает значение y при x = 0. Если значение b положительное, то прямая сдвигается вверх относительно начала координат. Если значение b отрицательное, то прямая сдвигается вниз относительно начала координат.
Отображение уравнения на графике
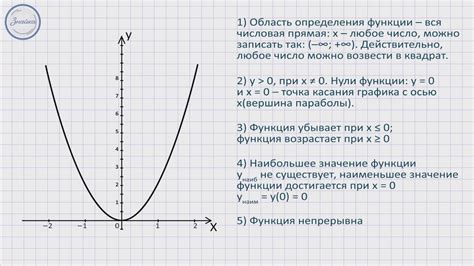
1. Выделите столбец с данными, включая значения X и Y, а также столбец с формулой уравнения.
2. Перейдите во вкладку "Вставка" и выберите тип диаграммы "Точечная диаграмма" (график для дискретных данных).
3. На графике включите данные из столбца X и Y, а также добавьте данные из столбца с уравнением прямой.
4. Если Excel не отобразил уравнение на графике, щелкните правой кнопкой мыши на графике, выберите "Добавить элемент графика" и укажите уравнение прямой вручную. В некоторых версиях Excel это можно сделать, щелкнув правой кнопкой мыши на графике, выбрав "Добавить метку данных" и указав формулу уравнения.
5. Убедитесь, что отображаемые данные соответствуют вашим ожиданиям и прямая правильно проходит через заданные точки.
Теперь вы можете легко визуализировать уравнение прямой на графике в Excel и использовать эту информацию для дальнейшего анализа и принятия решений. Не забывайте, что Excel может быть полезным инструментом в изучении и анализе данных!
Сохранение и использование уравнения прямой в Excel

После того, как вы найдете уравнение прямой с помощью функции TREND в Excel, вам может потребоваться сохранить это уравнение для будущего использования или вставки в другие документы.
Сохранение уравнения прямой просто: вы можете скопировать его и вставить в нужное место или сохранить его в виде формулы в отдельной ячейке.
Чтобы скопировать уравнение прямой, просто выделите его, щелкнув и перетащив мышью по тексту уравнения. Затем нажмите CTRL+C или выберите команду "Копировать" в контекстном меню.
Вставить уравнение прямой можно в любую ячейку, щелкнув правой кнопкой мыши и выбрав команду "Вставить" или нажав CTRL+V. Уравнение будет вставлено в ячейку как обычный текст.
Чтобы сохранить уравнение прямой в виде формулы, создайте новую ячейку и введите уравнение прямой вручную с использованием функций и ссылок на ячейки с коэффициентами и данными. Например, если уравнение прямой имеет вид "y = mx + b", вы можете ввести это уравнение в одной ячейке, указав значения "m" и "b" из других ячеек и ссылку на ячейку с переменной "x".
Когда у вас есть сохраненное уравнение прямой, его можно легко использовать для прогнозирования значения "y" для заданного значения "x" или для построения графика прямой на основе имеющихся данных.
Редактирование сохраненного уравнения прямой также просто: вы можете изменить значения коэффициентов или ссылку на данные и получить новое уравнение с обновленными значениями.



