Копирование, перемещение и удаление файлов и папок - одни из самых основных операций, которые мы выполняем на компьютере. Знание этих операций позволяет нам организовывать и структурировать наши файлы и папки так, чтобы мы могли быстро находить их, сохранять их на внешних носителях и освобождать место на жестком диске.
Для копирования файла или папки существует несколько способов. Первый способ - это использование команды "Копировать" в контекстном меню. Выделите файл или папку, нажмите правой кнопкой мыши и выберите "Копировать". Затем зайдите в нужное место на вашем компьютере или внешнем носителе, нажмите правой кнопкой мыши и выберите "Вставить". Файл или папка будет скопирована в выбранное вами место.
Второй способ - это использование команды "Копировать" в меню редактирования. Выделите файл или папку, затем нажмите на верхнюю панель меню и выберите "Редактирование", а затем "Копировать". Зайдите в нужное место на вашем компьютере или внешнем носителе, затем снова нажмите на верхнюю панель меню, выберите "Редактирование" и затем "Вставить". Файл или папка будет скопирована в выбранное вами место.
Перемещение файла или папки аналогичным образом осуществляется, но вместо команды "Копировать" используется команда "Вырезать". Выделите файл или папку, выберите "Вырезать" в контекстном меню или меню редактирования, затем зайдите в нужное место и выберите "Вставить". Файл или папка будет перемещена в выбранное вами место.
Удаление файла или папки также можно сделать несколькими способами. Первый способ - это использование команды "Удалить" в контекстном меню. Выделите файл или папку, нажмите правой кнопкой мыши и выберите "Удалить". Затем подтвердите удаление, если будет выведено соответствующее сообщение.
Второй способ - это использование команды "Удалить" в меню редактирования. Выделите файл или папку, затем нажмите на верхнюю панель меню и выберите "Редактирование", а затем "Удалить". Затем подтвердите удаление, если будет выведено соответствующее сообщение.
Копирование файлов и папок на компьютере
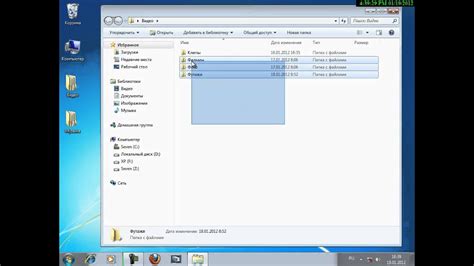
Для начала выберите файл или папку, которую вы хотите скопировать. Обычно это делается через проводник или менеджер файлов. Выделите нужный объект, щелкнув по нему правой кнопкой мыши. В появившемся контекстном меню выберите опцию "Копировать".
Затем перейдите в ту папку, в которую вы хотите скопировать файл или папку. Снова кликните правой кнопкой мыши внутри папки и выберите опцию "Вставить". Операционная система выполнит соответствующие действия и скопирует файл или папку в выбранное место.
При копировании файлов и папок может возникнуть коллизия имен, то есть файл или папка с таким же именем уже существует в целевой папке. В этом случае система может предложить выбрать одну из нескольких опций: перезаписать файл, пропустить его, переименовать или обновить информацию. В зависимости от вашего намерения выберите соответствующую опцию.
Перемещение файлов и папок на компьютере

Чтобы переместить файл или папку, следует выполнить следующие шаги:
- Откройте проводник (Windows) или Finder (Mac), чтобы просмотреть содержимое вашего компьютера.
- Найдите файл или папку, которую вы хотите переместить.
- Выделите файл или папку, щелкнув на ней один раз.
- Правой кнопкой мыши нажмите на выделенный файл или папку.
- В контекстном меню выберите опцию "Вырезать" или "Переместить".
- Перейдите в папку или диск, в который вы хотите переместить выделенный файл или папку.
- Правой кнопкой мыши нажмите внутри выбранной папки или диска.
- В контекстном меню выберите опцию "Вставить" или "Paste".
Теперь ваш файл или папка будет перемещена в новое место. Если вы хотите скопировать файл или папку, не удаляя их из исходного расположения, вы можете использовать опцию "Копировать" вместо "Вырезать" или "Переместить" на шаге 5. Затем на шаге 8 выберите опцию "Вставить" или "Paste".
Перемещение файлов и папок на компьютере позволяет вам организовать свою информацию так, чтобы она была доступной и удобной для работы. Используйте эту функцию, чтобы создать порядок в своих файлах и легко находить нужные данные.
Удаление файлов и папок с компьютера
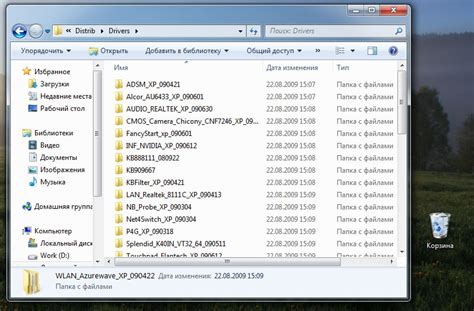
Удаление файлов и папок с компьютера может быть необходимо, чтобы освободить место на жестком диске или избавиться от ненужных данных. В этом разделе мы рассмотрим несколько способов удаления файлов и папок.
1. Удаление файлов:
- Перейдите к папке, где находится файл, который вы хотите удалить.
- Выделите файл, щелкнув на нем правой кнопкой мыши.
- В выпадающем меню выберите опцию «Удалить».
- Подтвердите удаление файла, нажав «Да».
2. Удаление папок:
- Перейдите к папке, которую вы хотите удалить.
- Выделите папку, щелкнув на ней правой кнопкой мыши.
- В выпадающем меню выберите опцию «Удалить».
- Подтвердите удаление папки, нажав «Да».
Обратите внимание, что удаление файлов и папок нельзя отменить. Поэтому перед удалением убедитесь, что вы не нуждаетесь в этих данных. Также будьте осторожны при удалении файлов и папок, чтобы не удалить что-то важное для работы компьютера или других программ.
Копирование файлов на флеш-накопитель

Для копирования файлов на флеш-накопитель можно воспользоваться несколькими способами:
1. Подключите флеш-накопитель к компьютеру с помощью USB-порта.
2. Откройте проводник (Windows) или Finder (Mac).
3. Найдите файлы или папки, которые нужно скопировать, и выделите их.
4. Щелкните правой кнопкой мыши на выделенные файлы или папки и выберите опцию "Копировать" или используйте сочетание клавиш Ctrl+C.
5. Откройте флеш-накопитель в проводнике (Windows) или Finder (Mac).
6. Создайте новую папку на флеш-накопителе, если это необходимо.
7. Щелкните правой кнопкой мыши внутри папки на флеш-накопителе и выберите опцию "Вставить" или используйте сочетание клавиш Ctrl+V.
8. Дождитесь завершения копирования файлов.
Теперь файлы или папки скопированы на флеш-накопитель и вы можете использовать их на других устройствах.
| Шаг | Описание |
|---|---|
| 1 | Подключите флеш-накопитель к компьютеру с помощью USB-порта. |
| 2 | Откройте проводник (Windows) или Finder (Mac). |
| 3 | Найдите файлы или папки, которые нужно скопировать, и выделите их. |
| 4 | Щелкните правой кнопкой мыши на выделенные файлы или папки и выберите опцию "Копировать" или используйте сочетание клавиш Ctrl+C. |
| 5 | Откройте флеш-накопитель в проводнике (Windows) или Finder (Mac). |
| 6 | Создайте новую папку на флеш-накопителе, если это необходимо. |
| 7 | Щелкните правой кнопкой мыши внутри папки на флеш-накопителе и выберите опцию "Вставить" или используйте сочетание клавиш Ctrl+V. |
| 8 | Дождитесь завершения копирования файлов. |
Перемещение файлов на флеш-накопитель
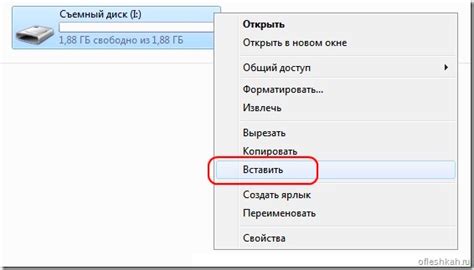
Перемещение файлов на флеш-накопитель весьма простое действие, которое позволяет освободить место на компьютере и создать резервную копию важных данных. Для перемещения файла на флеш-накопитель следуйте следующим шагам:
- Подключите флеш-накопитель к компьютеру с помощью USB-порта.
- Откройте Проводник (Windows) или Finder (Mac) и найдите файл, который вы хотите переместить.
- Выделите файл, щелкнув на нем один раз.
- Нажмите правой кнопкой мыши на выделенный файл и выберите опцию "Вырезать".
- Откройте флеш-накопитель в Проводнике или Finder.
- Щелкните правой кнопкой мыши на свободном месте внутри флеш-накопителя и выберите опцию "Вставить".
- Файл будет скопирован на флеш-накопитель.
- Удалите файл с компьютера, если хотите освободить место.
Теперь вы знаете, как переместить файлы на флеш-накопитель и создать резервную копию важных данных. Будьте внимательны и осторожны при работе с файлами, чтобы избежать их потери или повреждения.



