Поисковая система Google является одной из самых популярных и функциональных в мире. Многие пользователи проводят сотни поисковых запросов каждый день, что помогает им найти нужную информацию в сети. Однако, иногда может возникнуть необходимость в изменении строки поиска на Google, чтобы получить более точные и релевантные результаты.
Внешний вид строки поиска на Google достаточно простой и интуитивно понятный. Он расположен в верхней части страницы поисковика и состоит из поля ввода, кнопки поиска и дополнительных настроек. Чтобы изменить строку поиска на Google, нужно нажать на поле ввода и ввести новый запрос. Можно использовать различные ключевые слова, фразы или даже целые вопросы для получения наиболее точных результатов.
Также можно изменить строку поиска на Google, используя дополнительные фильтры и параметры. Например, можно указать период времени, в котором должны быть найдены результаты или выбрать определенный тип контента, такой как видео, новости или изображения. Эти настройки позволяют пользователю получить более узкую и целевую информацию, отвечающую его потребностям.
Как правильно изменить строку поиска на Google
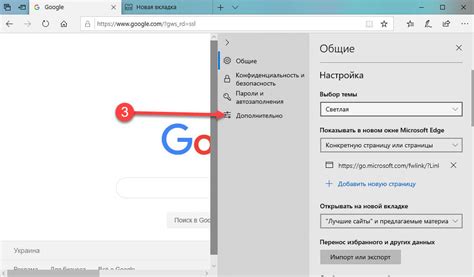
1. Используйте ключевые слова: Добавьте ключевые слова в строку поиска, чтобы получить более конкретные и релевантные результаты. Например, вместо "лучшие рестораны" попробуйте использовать "лучшие рестораны в Москве".
2. Используйте кавычки: Если вам нужно найти точное сочетание слов, заключите их в кавычки. Например, "как приготовить пасту с томатным соусом". Таким образом, результаты будут содержать только точное сочетание этих слов.
3. Используйте исключительные слова: Если вы хотите исключить определенное слово из результатов поиска, поставьте знак минус перед этим словом. Например, если вы ищете информацию о "кошках", но не хотите видеть результаты о "кошках для продажи", вы можете ввести "кошки -для продажи".
4. Используйте операторы поиска: Google имеет ряд операторов поиска, которые могут помочь уточнить результаты. Например, используйте "site:" перед доменом, чтобы искать информацию только на конкретном сайте. Например, "site:wikipedia.org Айфон".
5. Попробуйте продвинутую поисковую строку: Если вы ищете что-то очень специфическое, попробуйте использовать продвинутую поисковую строку Google. Она позволяет использовать более сложные операторы поиска, фильтры и другие инструменты для получения наиболее точных результатов.
Мастерство изменения строки поиска на Google может значительно улучшить ваш опыт поиска информации в интернете. Пользуйтесь этими советами, чтобы получить наиболее релевантные результаты и экономить время.
Узнайте команды поиска Google
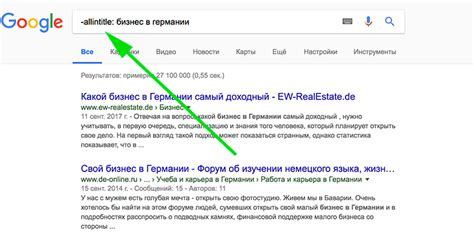
Google предлагает несколько команд, которые помогут вам сузить результаты поиска и найти именно то, что вы ищете. Вот некоторые из самых полезных команд:
- "site:" - с помощью этой команды вы можете ограничить поиск только определенным сайтом. Например, "site:wikipedia.org" найдет результаты только на Википедии.
- "filetype:" - данная команда позволяет искать файлы определенного типа. Например, "filetype:pdf" найдет только файлы в формате PDF.
- "intitle:" - используйте эту команду, чтобы ограничить поиск только в заголовках страниц. Например, "intitle:google" найдет только страницы с "google" в заголовке.
- "inurl:" - с помощью этой команды можно искать только в URL-адресах страниц. Например, "inurl:news" найдет только страницы с "news" в URL.
- "related:" - с помощью этой команды вы можете найти сайты, связанные с определенным сайтом. Например, "related:wikipedia.org" покажет сайты, связанные с Википедией.
- "define:" - команда "define" позволяет найти определение слова или фразы. Например, "define:интеллект" покажет определение слова "интеллект".
Пользуйтесь этими командами, чтобы сделать поиск на Google более точным и эффективным.
Измените поисковый запрос
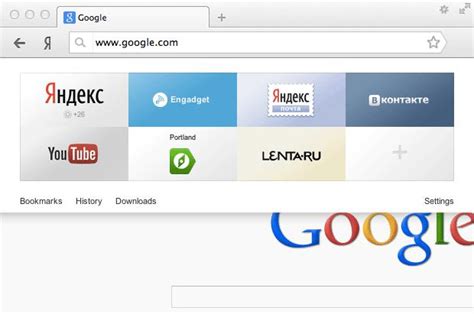
Вот несколько полезных советов, как изменить поисковый запрос на Google:
1. Используйте кавычки
Если вы хотите найти точное сочетание слов, заключите его в кавычки. Например, введите "летние пляжные каникулы", чтобы получить результаты, которые точно соответствуют этой фразе.
2. Исключите слова с помощью минуса
Если вы хотите исключить определенные слова из результатов поиска, введите минус перед каждым из этих слов. Например, введите "apple -iphone", чтобы найти информацию о компании Apple, но исключить результаты, связанные с iPhone.
3. Воспользуйтесь операторами
Google предоставляет операторы, которые позволяют более точно настроить поиск. Например, вы можете использовать оператор "site:", чтобы ограничить поиск только на определенном веб-сайте. Введите "site:wikipedia.org археология", чтобы найти информацию о археологии только на веб-сайте Википедии.
4. Используйте синонимы
Если вы ищете информацию, которая может быть описана разными словами, воспользуйтесь синонимами. Добавьте символ тильды (~) перед словом, чтобы получить результаты, содержащие его синонимы. Например, введите "~автомобиль" для поиска информации о различных типах транспорта, таких как автомобили, машины или автомобильные транспортные средства.
Используя эти советы, вы можете легко изменить и настроить свой поисковый запрос на Google и получить более точные результаты, которые отвечают вашим потребностям и интересам.
Используйте расширенные параметры поиска
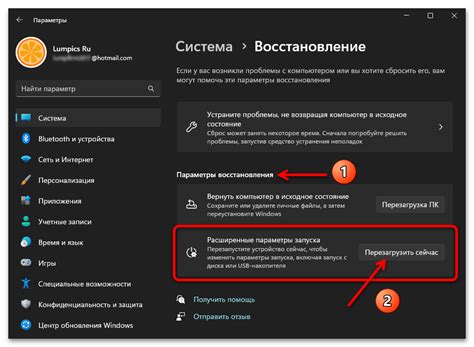
Если вам нужно уточнить свой поиск на Google, вы можете воспользоваться расширенными параметрами поиска. Эти параметры позволяют вам добавить дополнительные критерии и фильтры для получения более точных результатов поиска.
Ниже приведены некоторые полезные расширенные параметры поиска:
- site: используйте этот параметр для ограничения поиска только определенным сайтам. Например, чтобы получить результаты только с сайта wikipedia.org, напишите "site:wikipedia.org" в строке поиска.
- filetype: с помощью этого параметра можно искать файлы только определенного типа. Например, чтобы найти только файлы PDF, напишите "filetype:pdf" в строке поиска.
- related: с помощью этого параметра можно найти страницы, связанные с определенным сайтом. Например, чтобы найти все страницы, связанные с google.com, напишите "related:google.com" в строке поиска.
Это лишь некоторые из расширенных параметров поиска, которые вы можете использовать на Google. Они помогут вам более точно настраивать свой поиск и получать именно те результаты, которые вам нужны.
Настройте параметры поиска в настройках браузера
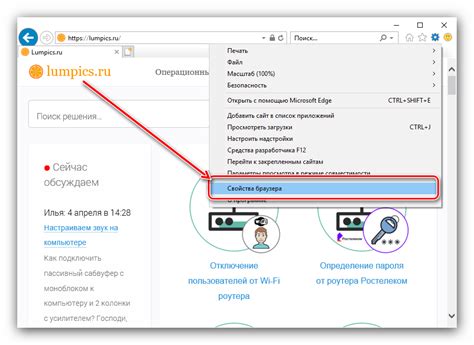
Когда вы используете поисковую систему Google, у вас есть возможность настроить параметры поиска в настройках вашего браузера. Это позволяет настроить поисковые запросы, фильтровать результаты и настроить личные предпочтения при поиске информации.
Для доступа к настройкам поиска в Google Chrome, нажмите на иконку "Настройки" в правом верхнем углу окна браузера. Затем выберите "Настройки поиска" в выпадающем меню. Здесь вы можете настроить различные параметры поиска, такие как язык поиска, региональные настройки, количество результатов на странице и т. д.
Если вы используете другой браузер, необходимо найти соответствующие настройки. Обычно они доступны в меню "Настройки" или "Параметры" браузера.
Кроме того, в настройках браузера вы можете установить предпочитаемый поисковый движок. Google является наиболее популярным поисковым движком, но вы также можете выбрать другой, который соответствует вашим предпочтениям.
Настройки поиска в браузере - мощный инструмент, который позволяет вам управлять и настраивать ваш опыт поиска. Это делает поиск на Google более удобным и эффективным, помогая вам найти нужные результаты быстро и легко.
Измените поисковую систему по умолчанию
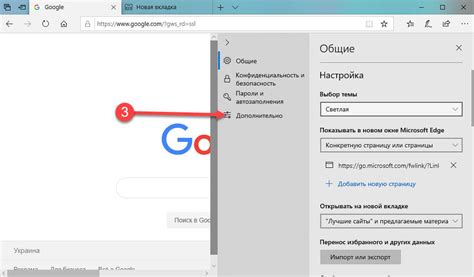
Большинство людей используют Google в качестве своей поисковой системы по умолчанию. Но что, если вы предпочитаете другую поисковую систему, такую как Яндекс или Bing?
Изменить поисковую систему по умолчанию в своем браузере может быть легким и быстрым процессом. Вот несколько шагов, которые помогут вам выполнить эту операцию:
- Откройте настройки своего браузера. Для большинства браузеров это можно сделать, щелкнув на значке меню в правом верхнем углу окна браузера и выбрав пункт "Настройки".
- Найдите раздел поиска. В большинстве браузеров он находится на странице "Настройки" или "Параметры".
- В разделе поиска найдите опцию "Поисковый движок" или "Поисковая система по умолчанию".
- Выберите желаемую поисковую систему из списка доступных опций. Если она не отображается в списке, возможно, вам нужно будет добавить ее вручную.
- Сохраните изменения и закройте окно настроек браузера.
Теперь ваша новая поисковая система станет по умолчанию при каждом выполнении поиска в браузере. Вы можете изменить ее в любое время, повторив вышеуказанные шаги.
Не беспокойтесь, если вы передумали и хотите вернуться к использованию Google или другой поисковой системы. Процесс изменения поисковой системы по умолчанию обратно также прост и легок в исполнении.
Теперь, когда вы знаете, как изменить поисковую систему по умолчанию, вы можете настроить свой браузер так, чтобы он соответствовал вашим предпочтениям и потребностям при поиске информации в сети.



