Ubuntu - один из наиболее популярных дистрибутивов Linux, который широко используется как на домашних компьютерах, так и в корпоративной среде. В операционной системе Ubuntu создание нового пользователя является важной задачей, которая позволяет управлять доступом к системе, обеспечивая безопасность и конфиденциальность данных.
Создание нового пользователя в Ubuntu - простой процесс, который требует всего нескольких команд. Для начала откройте терминал, введя команду "Ctrl + Alt + T", или найдите его в меню приложений, используя поиск. Терминал позволяет выполнять различные команды без необходимости прибегать к графическому интерфейсу.
Для создания нового пользователя в Ubuntu используйте команду "sudo adduser". За ней следует указание имени нового пользователя, например:
sudo adduser username
После ввода команды операционная система запросит пароль администратора. После ввода пароля будет предложено указать пароль для нового пользователя и ввести другую информацию, такую как полное имя, номер телефона и т. д. Все эти данные не являются обязательными и могут быть пропущены, нажав клавишу Enter.
Установка Ubuntu и настройка администратора
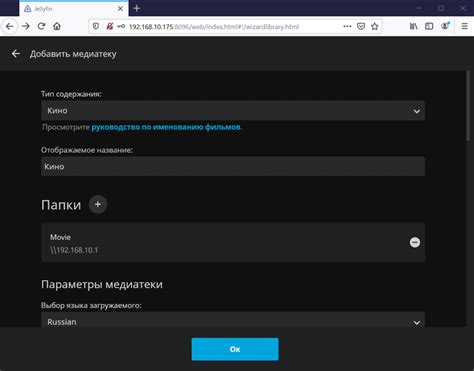
После завершения загрузки образа Ubuntu, вставьте USB-накопитель или DVD в компьютер и перезагрузите систему. Компьютер должен загрузиться с установочного носителя.
На экране появится окно установки Ubuntu. Следуйте инструкциям на экране и выберите настройки установки по умолчанию или настройки, которые соответствуют вашим требованиям.
После завершения установки Ubuntu вам потребуется настроить пользователя-администратора. Для этого следуйте инструкциям ниже:
| Шаг 1: | Зайдите в меню "Настройки системы" и выберите "Пользователи". |
| Шаг 2: | Нажмите на кнопку "Добавить пользователя". |
| Шаг 3: | Введите имя нового пользователя и его пароль. Вы также можете выбрать тип учетной записи и настройки безопасности. |
| Шаг 4: | Нажмите на кнопку "Создать" для завершения создания нового пользователя. |
После завершения этих шагов вы сможете использовать нового пользователя для входа в систему Ubuntu и выполнения различных задач.
Шаг 1: Загрузка и установка Ubuntu

1. Перейдите на официальный сайт Ubuntu: https://ubuntu.com/.
2. Нажмите на кнопку "Скачать Ubuntu", чтобы перейти на страницу загрузки.
3. Выберите версию Ubuntu, которую хотите установить (например, Ubuntu 20.04 LTS) и нажмите на кнопку "Скачать".
Пример страницы загрузки Ubuntu |
4. Дождитесь завершения загрузки файла ISO-образа Ubuntu.
5. Создайте загрузочный USB-накопитель с помощью программы Rufus или любой другой программы для создания загрузочных USB-устройств.
6. Подключите загрузочный USB-накопитель к компьютеру и перезагрузите его.
7. Во время загрузки компьютера нажмите нужную кнопку (обычно F2 или Delete), чтобы войти в BIOS или UEFI.
8. В настройках BIOS или UEFI выберите загрузку с USB-накопителя в качестве первого приоритета.
9. Сохраните изменения и перезагрузите компьютер.
10. Следуйте инструкциям на экране, чтобы установить Ubuntu через графический установщик. Во время установки создайте учетную запись пользователя, которую будете использовать для входа в систему после установки.
Теперь, когда Ubuntu установлена на вашем компьютере, вы можете перейти к следующему шагу - созданию нового пользователя.
Шаг 2: Вход в систему и создание нового пользователя
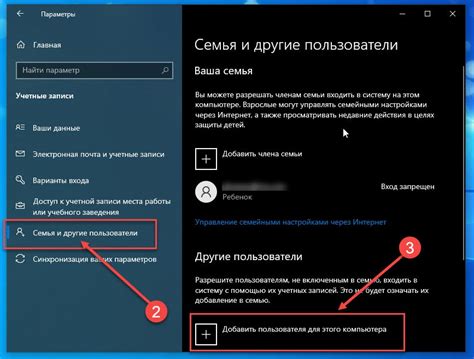
После завершения установки Ubuntu и вызова экрана приветствия, вам необходимо войти в систему.
Введите имя пользователя и пароль, которые вы указали при установке Ubuntu. Затем нажмите кнопку "Вход".
После успешного входа в систему вы увидите рабочий стол Ubuntu. На этом этапе вы можете начать процесс создания нового пользователя.
Для создания нового пользователя перейдите в "Настройки системы", найдите раздел "Пользователи" и откройте его.
В открывшемся окне "Пользователи" нажмите кнопку "Добавить пользователя". Затем заполните необходимые поля, такие как имя пользователя, пароль и выберите тип аккаунта.
Шаг 3: Настройка прав доступа нового пользователя
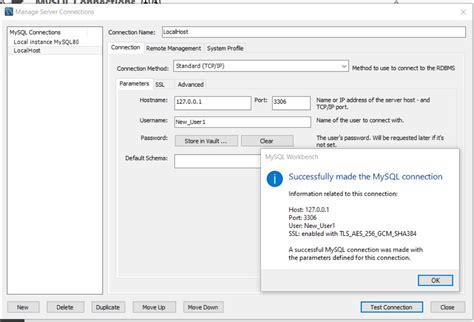
После создания нового пользователя в Ubuntu необходимо настроить его права доступа для безопасности системы.
Для этого выполните следующие действия:
- Ограничьте права нового пользователя: Установите необходимые ограничения на доступ к файлам и папкам пользователя. Создайте группы пользователей и добавьте нового пользователя в нужную группу. Это позволит контролировать распределение прав доступа и ограничить возможности нового пользователя.
- Установите пароль для нового пользователя: Задайте надежный пароль для нового пользователя, чтобы обеспечить безопасность и защитить его от несанкционированного доступа.
- Настройте sudo-права: Если новый пользователь должен иметь права администратора, установите ему sudo-права. Это позволит пользователю использовать команду sudo для выполнения привилегированных действий на системе.
- Проверьте права доступа: После настройки всех прав доступа для нового пользователя, убедитесь, что они работают корректно. Проверьте, что пользователь имеет доступ только к необходимым файлам и папкам, и что он может выполнять только разрешенные действия.
После завершения этого шага, новый пользователь будет полностью готов к использованию в системе Ubuntu с необходимыми правами доступа.
Шаг 4: Добавление нового пользователя в группы
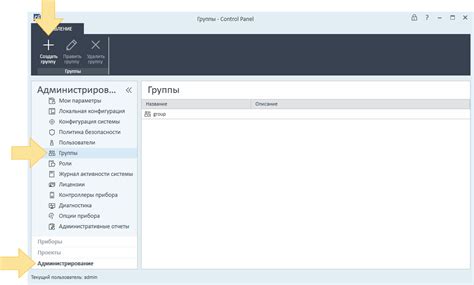
После создания нового пользователя в Ubuntu, важно добавить его в нужные группы для предоставления необходимых разрешений и доступа к определенным функциям и ресурсам системы.
Для этого выполните следующие шаги:
- Откройте терминал и введите следующую команду:
- Подтвердите действие, введя пароль администратора системы.
- Проверьте, был ли пользователь успешно добавлен в группы, введя команду:
sudo usermod -aG группа имя_пользователяЗамените "группа" на имя группы, в которую вы хотите добавить пользователя, а "имя_пользователя" - на имя нового пользователя.
groups имя_пользователяЭто позволит вам убедиться, что новый пользователь находится в нужных группах.
Теперь ваш новый пользователь будет иметь все необходимые разрешения и доступ к ресурсам, связанным с указанными группами. Это поможет обеспечить безопасность и эффективность работы пользователя в Ubuntu.




