Джойстик Logitech – это отличное устройство для игр, позволяющее насладиться игровым процессом на компьютере. Однако, чтобы начать играть, необходимо правильно подключить джойстик к компьютеру. В этой статье мы предоставим вам пошаговую инструкцию по подключению джойстика Logitech к компьютеру по Bluetooth.
Первым шагом является активация Bluetooth на вашем компьютере. Проверьте наличие Bluetooth-адаптера и убедитесь, что он включен. Если ваш компьютер не поддерживает Bluetooth, вам потребуется внешний адаптер Bluetooth. Подключите адаптер к компьютеру и установите необходимые драйверы.
Далее, включите джойстик Logitech. На некоторых моделях джойстика есть кнопка включения, которую нужно удерживать в течение нескольких секунд. Убедитесь, что индикатор Bluetooth на джойстике начинает мигать, что означает, что он готов к подключению.
На вашем компьютере найдите меню Bluetooth и откройте его. Обычно оно находится в разделе "Настройки" или "Параметры". Включите Bluetooth на компьютере, если он еще не был включен, и нажмите кнопку "Поиск устройств". Когда компьютер обнаружит джойстик Logitech, нажмите на его название и выберите опцию "Подключить".
После установки соединения между компьютером и джойстиком, компьютер может запросить пароль для сопряжения с джойстиком. Обычно пароль находится в инструкции к джойстику или равен "0000" или "1234". Введите пароль и нажмите "ОК".
Поздравляем! Теперь ваш джойстик Logitech успешно подключен к компьютеру по Bluetooth. Теперь вы можете настроить джойстик с помощью специального ПО Logitech и начать наслаждаться игрой на полную мощность с максимальным удовольствием.
Подготовка джойстика и компьютера

Перед тем как начать подключать джойстик Logitech к компьютеру по bluetooth, необходимо убедиться, что у вас есть все необходимые компоненты и выполнены следующие шаги:
| 1. | Убедитесь, что ваш компьютер имеет встроенный адаптер Bluetooth либо подключен внешний адаптер Bluetooth. |
| 2. | Установите последнюю версию драйверов для вашего Bluetooth адаптера. Обычно драйверы можно скачать с официального сайта производителя компьютера или адаптера. |
| 3. | Убедитесь, что джойстик Logitech полностью заряжен либо у него достаточно заряда для проведения процесса паринга. |
| 4. | На компьютере подключите функцию Bluetooth, если она еще не включена. Обычно это делается через системные настройки или панель управления. |
| 5. | Убедитесь, что Bluetooth адаптер компьютера видит джойстик Logitech и он включен. |
После выполнения всех этих шагов вы можете переходить к настройке подключения джойстика Logitech к компьютеру по bluetooth.
Включение режима bluetooth на компьютере и джойстике
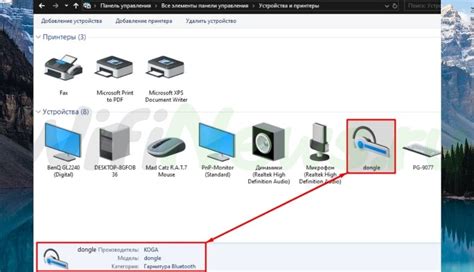
Прежде чем приступить к подключению джойстика Logitech к компьютеру по bluetooth, необходимо убедиться, что режим bluetooth включен как на компьютере, так и на самом джойстике. В этом разделе мы рассмотрим, как включить режим bluetooth на компьютере и джойстике.
1. Включите компьютер и перейдите в настройки системы. Обычно это можно сделать, щелкнув на значке "Пуск" или "Старт" в левом нижнем углу экрана, а затем выбрав "Настройки".
2. В настройках системы найдите раздел "Устройства" или "Bluetooth и другие устройства" и откройте его.
3. Проверьте, что Bluetooth включен на компьютере. Если он выключен, переместите переключатель в положение "Включено". Ваш компьютер теперь настроен на работу с устройствами Bluetooth.
4. Включите джойстик Logitech и найдите на нем кнопку включения. Обычно она находится на верхней или боковой панели джойстика. Убедитесь, что джойстик включен.
5. На джойстике также должна быть кнопка "Bluetooth", которую нужно нажать. Устройство будет искать доступные устройства Bluetooth в окружающей области.
6. После нажатия кнопки "Bluetooth" на джойстике, оно будет готово к подключению к компьютеру по bluetooth.
Теперь, когда режим bluetooth включен и на компьютере, и на джойстике, вы готовы перейти к следующему шагу - подключению джойстика Logitech к компьютеру по bluetooth.
Установка и настройка драйверов для джойстика
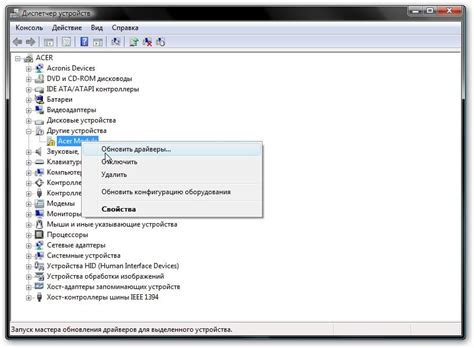
Прежде чем начать подключение джойстика Logitech к компьютеру по bluetooth, необходимо установить соответствующие драйверы. В большинстве случаев, Windows автоматически распознает и устанавливает драйверы при подключении джойстика. Однако, если этого не происходит, следуйте инструкциям ниже.
1. Подключите джойстик к компьютеру с помощью USB-кабеля, который обычно идет в комплекте с устройством. Подождите несколько секунд, чтобы Windows могла определить устройство.
2. Откройте "Панель управления" на вашем компьютере. Чтобы это сделать, нажмите клавиши "Win" и "R" одновременно, в появившемся окне введите "control" и нажмите "OK".
3. В "Панели управления" найдите раздел "Устройства и принтеры", затем выберите "Устройства и распечатки".
4. В открывшемся окне найдите раздел "Устройства и распечатки" и выберите "Устройства и принтеры".
5. Найдите свой джойстик в списке устройств и щелкните правой кнопкой мыши по его иконке.
6. В контекстном меню выберите "Свойства" и перейдите на вкладку "Драйверы".
7. Если драйверы не установлены или устройство не работает должным образом, выберите "Обновить драйвер".
8. В следующем окне выберите "Автоматический поиск обновленного драйвера" и дождитесь, пока Windows найдет и установит соответствующие драйверы для вашего джойстика.
9. После завершения установки драйверов, вы можете отключить джойстик от компьютера и подключить его с помощью bluetooth.
Теперь драйверы для джойстика Logitech установлены и настроены, и вы готовы к настройке подключения по bluetooth.
Паринг компьютера и джойстика
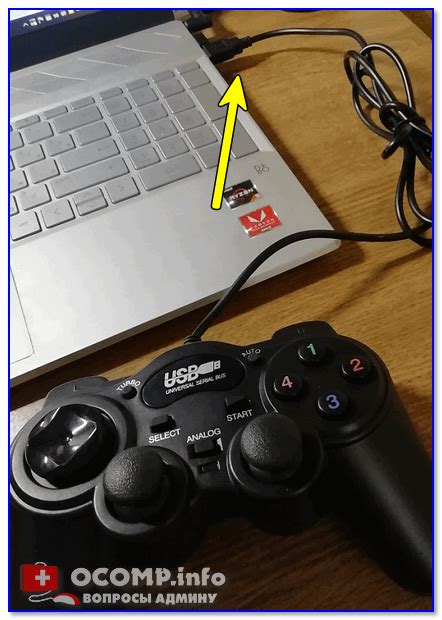
После того, как вы включили джойстик и перевели его в режим поиска устройств, перейдите к следующему шагу:
- Откройте меню "Параметры" на вашем компьютере.
- Выберите пункт "Bluetooth и другие устройства".
- Убедитесь, что Bluetooth на вашем компьютере включен.
- Нажмите кнопку "Добавить Bluetooth или другое устройство".
- Выберите опцию "Bluetooth".
- Дождитесь, пока компьютер найдет ваш джойстик в списке доступных устройств.
- Выберите ваш джойстик из списка и нажмите "Готово" или "Подключить".
После успешного паринга, ваш компьютер будет подключен к джойстику по Bluetooth. Теперь вы можете наслаждаться игрой и использовать джойстик для управления.
Проверка подключения и калибровка джойстика
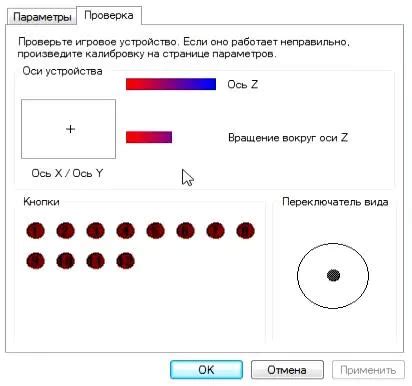
После того как вы успешно подключили джойстик Logitech к компьютеру по Bluetooth, необходимо убедиться, что подключение прошло корректно и что все кнопки и оси джойстика функционируют правильно.
1. Откройте Настройки Bluetooth на вашем компьютере. В списке устройств найдите свой джойстик Logitech и убедитесь, что он отображается как подключенное устройство. Если джойстик не отображается или отображается с какими-либо ошибками, попробуйте повторить процесс подключения.
2. Запустите любую игру или программу, которая поддерживает использование джойстика. Проверьте работу всех кнопок и осей на джойстике. Убедитесь, что все они реагируют на ваши действия и выполняют нужные команды. В случае обнаружения проблем с работой кнопок или осей, возможно потребуется провести калибровку джойстика.
3. Для калибровки джойстика откройте меню «Пуск» и найдите раздел «Устройства и принтеры». В списке устройств найдите ваш джойстик Logitech и щелкните правой кнопкой мыши по его значку. В контекстном меню выберите «Свойства».
4. В окне свойств джойстика выберите вкладку «Калибровка» или «Настройка». Следуйте инструкциям на экране для проведения калибровки джойстика. Обычно калибровка включает в себя выполнение ряда простых действий с джойстиком, таких как повороты, нажатия кнопок и т. д. Калибровка поможет джойстику считывать ваши действия более точно и корректно.
5. После завершения калибровки, проверьте работу джойстика в игре или программе. Убедитесь, что все кнопки и оси работают корректно и отвечают на ваши действия. Если проблемы все еще возникают, попробуйте провести калибровку еще раз или обратитесь за помощью к производителю джойстика.



