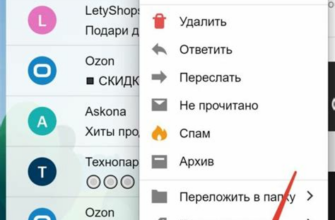AutoCAD – это одна из самых популярных программ для создания и редактирования двухмерных и трехмерных чертежей. Она используется многими инженерами, архитекторами и дизайнерами по всему миру. В процессе работы в AutoCAD пользователь может настроить программу по своему усмотрению, изменяя ее интерфейс, клавиатурные команды, настройки штриховок и многое другое.
Однако, в результате непредвиденных обстоятельств, таких как сбои в работе программы, вирусы или проблемы с компьютером, пользователь может потерять все настройки AutoCAD. Чтобы избежать потери значимой работы и времени на повторную настройку программы, рекомендуется регулярно создавать резервные копии настроек AutoCAD.
В этой статье мы рассмотрим, как восстановить настройки AutoCAD из резервной копии. Мы покажем вам, как создать резервную копию настроек, а также как восстановить их в случае необходимости. Знание этих шагов поможет вам быстро и эффективно восстановить свои настройки AutoCAD и продолжить работу без потерь.
Почему стоит восстановить настройки AutoCAD
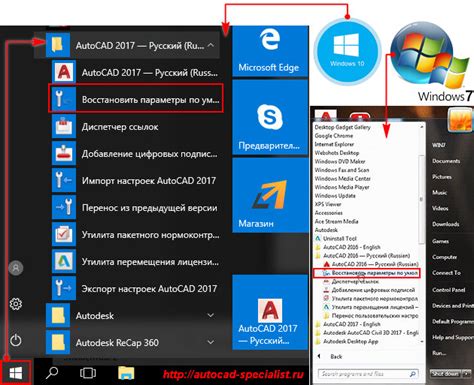
В течение работы с AutoCAD пользователь может вносить множество изменений в настройки программы. Некоторые из этих изменений могут привести к нестабильной работе программы, появлению ошибок или снижению производительности. В таких случаях восстановление настроек AutoCAD может быть необходимым шагом для возвращения к стабильной и оптимальной работе программы.
Основные причины, по которым стоит восстановить настройки AutoCAD из резервной копии, включают:
1. Восстановление работоспособности программы: Если AutoCAD начал работать нестабильно, медленно выполнять задачи или возникают системные ошибки, восстановление настроек может помочь устранить проблемы и вернуть программе нормальную работу. |
2. Возврат к предыдущей настройке: Если пользователь сделал изменения в настройках AutoCAD, которые оказались неправильными или не удовлетворяют его потребностям, восстановление предыдущих настроек из резервной копии позволит вернуться к более удобной и знакомой среде работы. |
3. Сохранение настроек при переустановке программы: Переустановка AutoCAD может потребоваться, например, после сбоя в системе или обновления программного обеспечения. Восстановление настроек из резервной копии позволит сохранить индивидуальные пользовательские настройки, что упростит процесс переустановки и восстановит рабочую среду. |
Восстановление настроек AutoCAD может быть необходимым и полезным шагом в случае возникновения проблем с работой программы или при необходимости сохранения индивидуальных пользовательских настроек. Оно позволяет вернуть AutoCAD к стабильной работе и обеспечить комфортную среду для проектирования и моделирования.
Проблемы с настройками
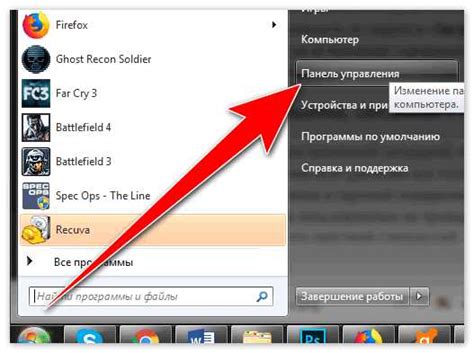
При работе с AutoCAD могут возникать различные проблемы с настройками, которые могут повлиять на удобство использования программы и ее функциональность. Вот некоторые распространенные проблемы с настройками AutoCAD:
- Потеря настроек при обновлении программы. При обновлении AutoCAD можно столкнуться с проблемой потери настроек, которые ранее были настроены пользователем. Это может произойти из-за ошибки в процессе обновления или неправильного сохранения настроек.
- Неправильные или несохраненные пользовательские настройки. AutoCAD позволяет настраивать различные параметры и предоставляет множество возможностей для адаптации программы к индивидуальным потребностям пользователя. Однако, если пользователь неправильно настроит или не сохранит настройки, это может стать источником проблем при работе с программой.
- Конфликт настроек с другими программами. Некоторые программы могут иметь свои собственные настройки, которые могут конфликтовать с настройками AutoCAD. Это может привести к неправильной работе программы или даже к ее вылету.
- Сброс настроек по умолчанию. В некоторых случаях, пользователь может случайно сбросить настройки AutoCAD по умолчанию. Это может произойти, например, при неправильном нажатии кнопки или комбинации клавиш.
Если вы столкнулись с какой-либо из этих проблем, восстановление настроек AutoCAD из резервной копии может помочь решить их. В следующем разделе мы рассмотрим, как это сделать.
Как создать резервную копию настроек AutoCAD
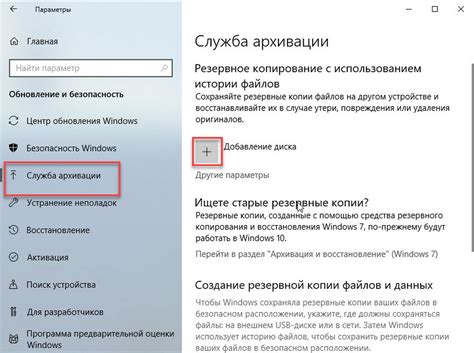
Шаг 1. Откройте AutoCAD и щелкните на значок "Пуск" в левом нижнем углу экрана. В поисковой строке введите "Параметры AutoCAD" и выберите соответствующий результат.
Шаг 2. В окне "Параметры AutoCAD" найдите и выберите вкладку "Файлы" в левой части окна.
Шаг 3. В правой части окна вы найдете раздел "Файлы подключения", где должны быть перечислены файлы с расширением .arg, содержащие настройки AutoCAD.
Шаг 4. Откройте проводник Windows и перейдите в папку, где находятся файлы с настройками AutoCAD. Обычно они хранятся по следующему пути: C:\Users\[имя пользователя]\AppData\Roaming\Autodesk\AutoCAD [версия]\R[номер релиза]\[язык пользовательского интерфейса]\Support.
Шаг 5. Выделите все файлы с расширением .arg и скопируйте их в другую папку или на внешний жесткий диск. Таким образом, у вас будет создана резервная копия настроек AutoCAD.
Теперь вы можете быть уверены, что ваши настройки AutoCAD сохранены в безопасности. В случае необходимости восстановления настроек, просто замените новые файлы настройками, которые вы скопировали на этапе 5. Таким образом, вы сможете быстро восстановить свои предпочтения и продолжить работу в AutoCAD без потери данных.
Шаги по созданию резервной копии
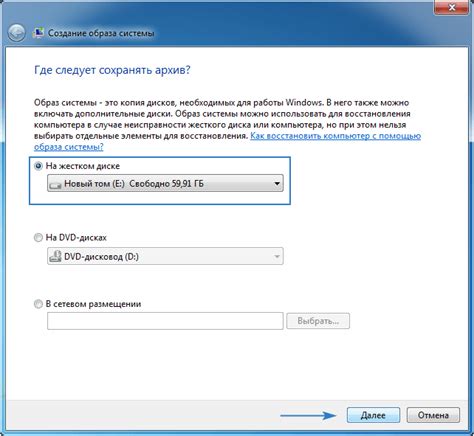
Чтобы создать резервную копию настроек AutoCAD, следуйте этим простым шагам:
Шаг 1: Запустите AutoCAD на вашем компьютере.
Шаг 2: В верхнем меню выберите вкладку "Параметры" и перейдите в раздел "Опции".
Шаг 3: В открывшемся окне "Опции" выберите вкладку "Пользовательские пути файлов".
Шаг 4: Найдите поле "Папка подключаемых приложений" и скопируйте путь к этой папке.
Шаг 5: Откройте проводник на вашем компьютере и вставьте скопированный путь к папке подключаемых приложений в адресную строку.
Шаг 6: В открывшейся папке найдите папку с названием "Support" и откройте ее.
Шаг 7: Внутри папки "Support" найдите файл с названием "acad.pgp" и скопируйте его в отдельную папку на вашем компьютере.
Шаг 8: Поздравляю! У вас теперь есть резервная копия настроек AutoCAD.
Обратите внимание, что вам также потребуется создать резервные копии других настроек и файлов, с которыми вы работаете, чтобы быть полностью защищенным от потери данных. Регулярное создание резервных копий поможет вам быстро восстановить настройки в случае необходимости.
Как восстановить настройки из резервной копии
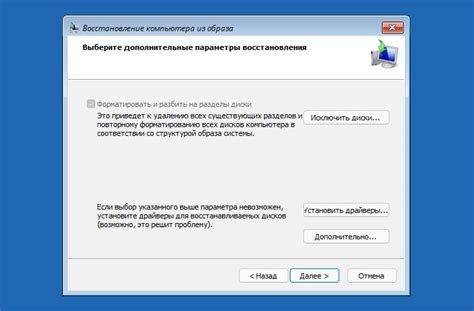
AutoCAD позволяет сохранять резервные копии пользовательских настроек, чтобы можно было восстановить их в случае необходимости. Если вы хотите восстановить настройки AutoCAD из резервной копии, следуйте следующим шагам:
Шаг 1: Откройте AutoCAD и выберите пункт меню "Настройка" в верхнем правом углу экрана.
Шаг 2: В выпадающем меню выберите пункт "Настройки".
Шаг 3: В открывшемся окне "Настройки" выберите вкладку "Файлы".
Шаг 4: В разделе "Пользовательские пути" кликните на кнопку "Загрузить" рядом с полем "Профили".
Шаг 5: В появившемся окне "Открыть файл" найдите резервную копию настроек AutoCAD и выберите ее.
Шаг 6: Нажмите кнопку "Открыть" для загрузки резервной копии.
Шаг 7: Выберите загруженную резервную копию в поле "Профили" и кликните на кнопку "Установить текущим".
Шаг 8: Нажмите кнопку "ОК" для сохранения изменений и закрытия окна "Настройки".
После выполнения этих шагов AutoCAD загрузит настройки из резервной копии, и ваши предыдущие пользовательские настройки будут восстановлены.
Обратите внимание, что восстановление настроек из резервной копии заменит текущие настройки AutoCAD на сохраненные в резервной копии. Если у вас есть важные данные, сделайте резервную копию текущих настроек перед началом процедуры.
Пошаговая инструкция по восстановлению

Шаг 1: Подготовьте резервную копию настроек AutoCAD. Для этого откройте программу AutoCAD и перейдите в меню "Сервис" (или "Настройки"). В появившемся окне выберите пункт "Создать резервную копию настроек". Сохраните резервную копию на удобном для вас месте.
Шаг 2: Закройте программу AutoCAD, чтобы остановить все текущие процессы.
Шаг 3: Восстановите резервную копию настроек AutoCAD. Найдите сохраненный файл резервной копии и выполните двойной щелчок по нему. Появится окно с запросом подтверждения восстановления настроек. Нажмите кнопку "OK", чтобы начать процесс восстановления.
Шаг 4: После завершения восстановления, откройте программу AutoCAD и проверьте, что все настройки были успешно восстановлены. Если вам нужно изменить или настроить дополнительные параметры, вы можете сделать это через меню "Сервис" (или "Настройки").
Шаг 5: Сохраните обновленные настройки AutoCAD в новую резервную копию. Повторите первый шаг и создайте новую резервную копию настроек, чтобы быть уверенным в сохранении всех изменений.
Следуя этой пошаговой инструкции, вы сможете легко восстановить настройки AutoCAD из резервной копии и продолжить работу с программой без потери важных параметров.