Excel – одна из самых популярных и удобных программ для работы с таблицами. Когда пользователь создает и редактирует свои данные, он может защитить свой лист паролем, чтобы предотвратить несанкционированный доступ. Однако, иногда бывает так, что пароль теряется или забывается, и пользователь сталкивается с проблемой – как же убрать защиту листа в Excel без пароля?
В такой ситуации можно найти решение! Хотя процесс удаления защиты может показаться сложным и требующим специфических знаний, на самом деле это осуществимо для каждого пользователя. В этой статье я поделюсь с вами несколькими способами убрать защиту листа в Excel, даже если вы забыли пароль.
Перед тем, как приступить к процессу удаления защиты, важно помнить о том, что это возможно только в том случае, если вы являетесь владельцем документа или имеете права доступа к нему. Если же документ принадлежит кому-то другому, вы не сможете удалить защиту листа без пароля без разрешения его владельца.
Как снять защиту Excel при утере пароля

Утеря пароля от защиты листа в Excel может быть довольно неприятной ситуацией, особенно если важная информация закрыта от доступа. Тем не менее, есть несколько способов, которые могут помочь восстановить доступ к защищенному листу.
1. Использовать встроенную функцию Excel
Excel предоставляет функцию "Удалить защиту листа" для снятия защиты с листа без пароля. Чтобы воспользоваться этой функцией:
- Откройте защищенный документ Excel.
- Перейдите во вкладку "Уровень защиты" в меню "Защитить лист".
- Выберите функцию "Удалить защиту листа" и подтвердите действие в открывшемся окне.
Важно отметить, что эта функция работает только при условии, что у вас есть полные права доступа к документу.
2. Использовать программу для восстановления пароля
Если встроенная функция Excel не помогла, можно воспользоваться специализированными программами для восстановления пароля. Некоторые из таких программ включают в себя "PassFab for Excel" и "Excel Password Recovery". Эти программы могут проделать сложные вычисления, чтобы восстановить ваш пароль.
Чтобы воспользоваться программой для восстановления пароля, вам понадобится загрузить ее на свой компьютер и следовать указанным инструкциям. Обратите внимание, что некоторые программы могут быть платными, но могут предоставлять ограниченное бесплатное использование.
3. Обратиться к специалисту
Если вы не можете снять защиту листа самостоятельно, можно попробовать обратиться к специалисту, который обладает опытом работы с Excel. Специалисты могут использовать специальные программы или методы для снятия защиты, даже если у вас нет пароля.
Понимание проблемы

Забыть пароль от защищенного листа в Excel может создать серьезную проблему для пользователей, особенно когда важная информация заблокирована и не доступна для изменения. Пароль на защищенном листе может быть установлен для ограничения доступа к содержимому, а также для предотвращения несанкционированных изменений, удаления или вставки данных.
Однако, случается так, что мы забываем пароль, который использовали при установке защиты. Это может произойти по разным причинам, включая долгое время без доступа к файлу или использование слишком сложного пароля.
К счастью, существуют несколько способов разблокировать защищенный лист в Excel, даже если вы забыли пароль. В этой статье мы рассмотрим несколько возможных методов, которые помогут вам восстановить доступ к защищенному листу и изменить его содержимое.
Перед тем как переходить к следующим шагам, важно отметить, что использование этих методов должно быть легальным и соответствовать законодательству вашей страны. Данные методы могут быть полезными только в случаях, когда вы сами являетесь владельцем файла или имеете разрешение на изменение его содержимого.
Перечень доступных опций

Когда вы забыли пароль для защищенного листа в Excel, существуют различные способы, которые можно использовать для его удаления. Вот несколько доступных опций:
- Использование интегрированных возможностей Excel. Откройте файл, выберите защищенный лист и нажмите правой кнопкой мыши. В контекстном меню выберите "Отменить защиту листа" и следуйте инструкциям.
- Использование VBA-скрипта. Если у вас есть некоторые навыки программирования, вы можете создать и выполнить VBA-скрипт для удаления защиты листа. Поискайте онлайн готовые сценарии или проконсультируйтесь с опытными разработчиками.
- Использование онлайн-инструментов. Существуют различные веб-сервисы, которые могут помочь восстановить или удалить защиту листа. Загрузите файл на такой сервис, выполнив указанные инструкции, и он вернет вам файл без защиты.
- Связаться с автором файла. Если файл необходим для вас, но вы не можете удалить его защиту, можно связаться с автором файла и попросить его предоставить вам доступ или новую копию без защиты.
- Создание нового файла. Если все прочие способы не работают или не подходят, вы можете создать новый файл и перенести данные из защищенного листа в новый. Это может быть трудоемким процессом, но таким образом вы получите полностью не защищенный файл.
Выберите опцию, которая лучше всего подходит для вашей ситуации, и следуйте указанным инструкциям для удаления защиты листа в Excel без пароля.
Вариант 1: Использование встроенного средства Excel

Если вы забыли пароль доступа к защищенному листу в Excel, вы можете попытаться воспользоваться встроенным средством программы для его снятия. Чтобы выполнить эту операцию, следуйте указанным ниже шагам:
- Откройте файл Excel, содержащий защищенный лист.
- Выберите защищенный лист, для которого вы хотите снять пароль.
- Нажмите правой кнопкой мыши на выбранный защищенный лист и выберите пункт "Снять защиту листа" в контекстном меню.
- Если на листе был установлен пароль, вам будет предложено ввести его. Однако, если вы не знаете пароль, попробуйте оставить поле пароля пустым и нажмите кнопку "OK".
- Excel попытается снять защиту с выбранного листа. Если операция выполнится успешно, то защита будет снята и вы сможете свободно редактировать лист.
Важно отметить, что данная функция работает только в случае, если лист защищен с использованием стандартных средств Excel. В некоторых случаях, особенно при использовании специализированного программного обеспечения, вероятность успешного снятия защиты может быть невелика.
| Шаг | Описание |
|---|---|
| 1 | Откройте файл Excel с защищенным листом. |
| 2 | Выберите защищенный лист. |
| 3 | Нажмите правой кнопкой мыши и выберите "Снять защиту листа". |
| 4 | Если есть пароль, введите его. Иначе оставьте поле пароля пустым и нажмите "OK". |
| 5 | Проверьте, снята ли защита с листа. |
После выполнения этих шагов защита листа должна быть снята, и вы сможете свободно редактировать его содержимое. Если же этот вариант не дал результатов, то вам придется обратиться к другим методам и программам для восстановления доступа к защищенному листу в Excel.
Вариант 2: Использование специального программного обеспечения

Шаги по использованию программы:
- Загрузите и установите программу "PassFab для Excel" на свой компьютер.
- Запустите программу и выберите вкладку "Снять защиту пароля" в верхней части интерфейса.
- Нажмите на кнопку "Обзор" и выберите защищенный файл Excel, который вы хотите открыть.
- Выберите опцию "Установить пароль на файл" и введите новый пароль, если требуется.
- Нажмите на кнопку "Старт" и программа начнет снятие защиты с выбранного файла.
- По завершении процесса снятия защиты, программа покажет сообщение об успешном результате.
- Теперь вы можете открыть файл Excel без ввода пароля и редактировать его по своему усмотрению.
Обратите внимание, что использование специального программного обеспечения может быть незаконным или нарушать политику безопасности вашей компании. Для этого вам необходимо иметь соответствующие разрешения или согласие правообладателя.
В любом случае, перед использованием программного обеспечения, рекомендуется проконсультироваться с юристом или IT-специалистом для соблюдения законодательства и правил вашей организации.
Помните, что восстановление пароля без разрешения владельца может быть незаконным и повлечь за собой правовые последствия.
Вариант 3: Обратиться к специалисту

Если вы не можете найти или вспомнить пароль от защищенного листа в Excel, и все приведенные варианты не работают, то лучшим решением может стать обращение к специалисту. Технически опытный человек, навыками работы с программой Excel, сможет обойти защиту листа и предоставить доступ к вашим данным.
Обращение к специалисту может быть полезным не только в случае, если вы забыли пароль, но и если вы столкнулись с другими сложностями, связанными с работой в Excel. Например, если у вас возникли проблемы с формулами, макросами или настройками программы, специалист сможет помочь вам решить эти проблемы и сэкономить ваше время и усилия.
При обращении к специалисту, убедитесь, что выбранный вами человек обладает достаточным опытом и знаниями для решения вашей проблемы. Обратитесь к рекомендациям или оценкам от других клиентов, чтобы удостовериться в надежности специалиста.
Помните, что обращение к специалисту может потребовать дополнительных затрат, поэтому прежде чем согласиться на предоставление услуг, уточните стоимость и возможные сроки работы.
В любом случае, при работе с Excel рекомендуется сохранять важные данные и информацию в надежном месте, чтобы в случае потери или забытого пароля, вы могли легко восстановить доступ к этим данным.
Профилактические меры для предотвращения потери пароля

Забыть пароль от защищенного листа в Excel может стать настоящей проблемой, особенно если на нем хранятся важные данные. Чтобы избежать потери пароля и упростить процесс восстановления доступа, рекомендуется следовать некоторым простым профилактическим мерам:
- Запишите пароль в надежное место: если вы создаете пароль для защищенного листа, убедитесь, что вы записали его в безопасное место, такое как парольный менеджер или ежедневник, хранящийся под замком.
- Используйте сложный пароль: создание пароля, состоящего из комбинации букв, цифр и специальных символов, значительно повышает его уровень безопасности. Избегайте использования очевидных паролей, таких как "123456" или "password".
- Создайте надежные подсказки: если вы решите добавить подсказку к паролю, убедитесь, что она будет достаточно непрозрачной, чтобы не дать посторонним доступ к вашим данным.
- Регулярно обновляйте пароль: периодическое изменение пароля поможет предотвратить доступ злоумышленников к защищенному листу в Excel.
Помните, что профилактические меры могут значительно упрощать процесс восстановления доступа в случае, если вы забудете пароль от защищенного листа в Excel. Поэтому регулярное обновление и надежное хранение пароля являются важными шагами для обеспечения безопасности ваших данных.
Как избежать потери данных при снятии защиты
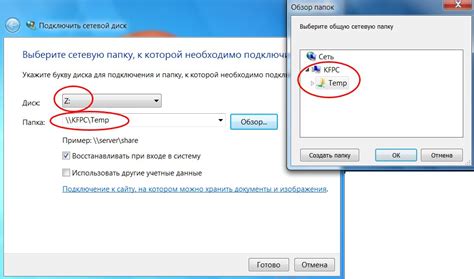
Снятие защиты листа Excel может быть достаточно простым процессом при наличии правильного пароля. Однако, если забыли пароль, есть риск потери данных, если неконтролируемо использовать способы снятия защиты. Это связано с тем, что некоторые методы могут повредить кодировку или структуру документа.
Для избежания потери данных при снятии защиты рекомендуется следовать некоторым шагам:
- Сделайте резервную копию документа. Это позволит сохранить данные перед началом процесса снятия защиты. В случае проблем вы всегда сможете восстановить документ из резервной копии.
- Используйте надежное программное обеспечение для снятия защиты. Существуют различные программы, которые могут помочь снять защиту без потери данных. При выборе программы обратите внимание на ее репутацию и отзывы пользователей.
- Изучите документацию и инструкции по использованию выбранного программного обеспечения. Это поможет вам правильно выполнить процесс снятия защиты и избежать потери данных. Если у вас возникнут вопросы, обратитесь к авторам программы или посетите форумы, где пользователи могут поделиться опытом и советами.
- Будьте осторожны с использованием онлайн-инструментов. Некоторые веб-сервисы могут предлагать снять защиту листа Excel прямо в браузере. Однако, такие инструменты не всегда гарантируют сохранность ваших данных. Помните, что передача конфиденциальной информации через интернет может быть небезопасной.
- Протестируйте документ после снятия защиты. Проверьте функциональность, форматирование и другие аспекты файла, чтобы убедиться, что данные остались нетронутыми.
Соблюдение указанных шагов поможет вам успешно снять защиту листа Excel и избежать потери данных. Важно помнить, что при работе с конфиденциальными или важными документами всегда рекомендуется иметь резервные копии и быть внимательными при выборе метода снятия защиты.



