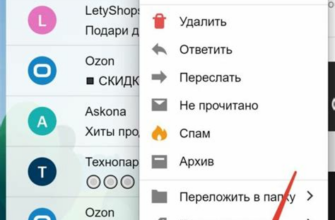ASRock - одна из самых популярных и надежных компьютерных компаний, которая производит качественные материнские платы и комплектующие для персональных компьютеров. В текущей эпохе развития технологий USB является неотъемлемой частью нашего ежедневного использования компьютера.
Однако, иногда может возникнуть необходимость включить контроллер USB на материнской плате ASRock, например, если у вас возникли проблемы с распознаванием устройств, неполадки в работе USB-портов или если вам требуется использование дополнительных функций контроллера USB.
Для включения контроллера USB в ASRock следуйте следующим инструкциям:
- Перезагрузите компьютер и зайдите в BIOS/UEFI, нажав нужную клавишу (обычно это DEL или F2) при запуске компьютера. Будьте внимательны, так как клавиши могут различаться в зависимости от модели материнской платы.
- Найдите раздел, отвечающий за USB-контроллеры. Он может называться "Integrated Peripherals", "Advanced Settings" или что-то подобное.
- Проверьте, включен ли USB-контроллер. Если необходимо, переключите его в положение "Enabled" или "On".
- Сохраните изменения и выйдите из BIOS/UEFI, нажав кнопку "Save and Exit".
После выполнения этих шагов контроллер USB должен быть включен на вашей материнской плате ASRock. Обычно после этого проблемы с распознаванием устройств или неполадки в работе USB-портов должны быть устранены. Если же проблемы продолжаются, рекомендуется обратиться в сервисный центр ASRock или обратиться к специалистам по компьютерному оборудованию.
Установка драйверов USB контроллера ASRock

Для полноценной работы с USB портами на материнской плате ASRock требуется установить соответствующие драйверы. В этой статье мы расскажем, как это сделать.
- Откройте официальный веб-сайт ASRock.
- Перейдите на страницу поддержки.
- Найдите раздел "Скачать драйверы" или "Драйверы и утилиты".
- Выберите вашу модель материнской платы из списка.
- Выберите операционную систему, установленную на вашем компьютере.
- Найдите устройство "USB контроллер" в списке драйверов.
- Нажмите на ссылку для скачивания драйвера.
- Ожидайте завершения загрузки драйвера.
- Запустите скачанный файл и следуйте инструкциям мастера установки драйверов.
- Перезагрузите компьютер после установки драйверов.
После выполнения указанных шагов драйверы USB контроллера ASRock будут установлены на вашем компьютере, и вы сможете полноценно использовать USB порты. Убедитесь, что в диспетчере устройств нет никаких конфликтов или ошибок с USB контроллером.
Подключение USB контроллера ASRock к компьютеру
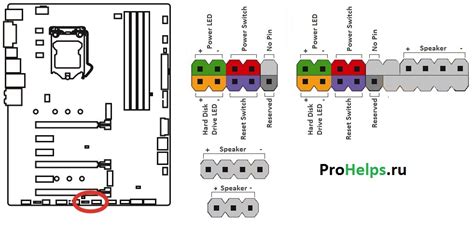
Для подключения USB контроллера ASRock к компьютеру выполните следующие шаги:
Шаг 1: Убедитесь, что ваш компьютер выключен и отключен от источника питания.
Шаг 2: Найдите USB разъемы на задней панели вашего компьютера. Они обычно расположены рядом с другими портами, такими как порты HDMI или Ethernet.
Шаг 3: Возьмите USB контроллер ASRock и найдите соответствующий разъем на его задней панели. Разъем будет иметь много контактов и будет подписан как "USB".
Шаг 4: Осторожно вставьте USB контроллер ASRock в USB разъем на задней панели компьютера. Убедитесь, что контроллер плотно вошел в разъем.
Шаг 5: Подключите компьютер к источнику питания и включите его.
Шаг 6: После включения компьютера, операционная система должна автоматически распознать подключенный USB контроллер ASRock и установить соответствующие драйверы.
Обратите внимание: Если операционная система не распознает USB контроллер ASRock, вам может потребоваться загрузить и установить драйверы с официального сайта ASRock.
После завершения этих шагов вы успешно подключите USB контроллер ASRock к компьютеру. Теперь вы можете использовать его для подключения устройств через USB порты и расширения возможностей вашего компьютера.
Настройка USB контроллера ASRock в операционной системе
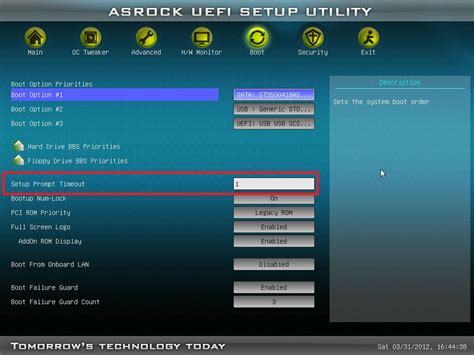
Шаг 1: Откройте меню BIOS
Перезагрузите компьютер и нажмите необходимую клавишу (обычно F2 или Del) для входа в BIOS. Интерфейс BIOS может немного отличаться в зависимости от модели материнской платы ASRock, но обычно все основные опции настроек расположены в одном из основных разделов меню.
Шаг 2: Найдите раздел USB Controller
После входа в BIOS найдите раздел, отвечающий за настройку USB контроллера. Обычно это раздел, который называется "Integrated Peripherals" или "Advanced Settings". Переключитесь на этот раздел, чтобы получить доступ к настройкам USB контроллера.
Шаг 3: Включите USB контроллер
Найдите опцию, отвечающую за включение USB контроллера, и установите ее в положение "Включено" или "Enabled". Обратитесь к руководству пользователя для вашей материнской платы ASRock, если вы не уверены, какая опция управляет USB контроллером.
Шаг 4: Сохраните изменения и выйдите из BIOS
После завершения настройки USB контроллера, сохраните изменения и выйдите из BIOS. Нажмите клавишу, указанную для сохранения изменений и выхода (обычно F10), чтобы применить новые настройки.
Шаг 5: Перезагрузите компьютер
Перезагрузите компьютер, чтобы применить настройки USB контроллера. После перезагрузки операционная система будет использовать новые настройки USB контроллера ASRock.
Теперь вы знаете, как включить и настроить USB контроллер ASRock в операционной системе. Это может быть полезно, если у вас возникли проблемы с распознаванием USB устройств или если вам нужно включить дополнительные функции контроллера. Удачи в настройке вашего ASRock USB контроллера!
Проверка работы USB контроллера ASRock
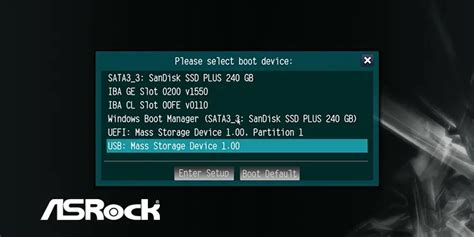
Для проверки работы USB контроллера на материнской плате ASRock выполните следующие действия:
- Убедитесь, что USB-порты материнской платы включены. Они могут быть выключены в BIOS, поэтому проверьте эту настройку. Войдите в BIOS, найдите раздел с настройками USB-портов и убедитесь, что он включен.
- Подключите устройство к одному из USB-портов материнской платы. Это может быть мышь, клавиатура, флэш-накопитель или любое другое устройство.
- Проверьте, работает ли подключенное устройство. Если устройство работает и обнаруживается операционной системой, то USB контроллер на материнской плате ASRock функционирует исправно.
В случае, если устройство не работает или не обнаруживается, попробуйте следующие действия:
- Подключите устройство к другому USB-порту на материнской плате.
- Убедитесь, что драйверы USB контроллера установлены и обновлены на вашей операционной системе. Можно скачать последние драйверы с официального сайта ASRock.
- Если ни одно из предыдущих действий не помогло, возможно, USB контроллер на материнской плате сломан и требует замены. В этом случае, обратитесь в сервисный центр ASRock или свяжитесь с поставщиком для получения помощи.
Решение проблем с USB контроллером ASRock
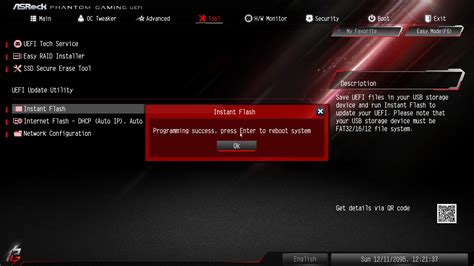
Если у вас возникают проблемы с USB контроллером на материнской плате ASRock, следуйте этим рекомендациям для устранения неполадок:
1. Проверьте подключение
Убедитесь, что кабель USB правильно подключен как к материнской плате, так и к устройству, которое вы хотите подключить. Проверьте его на повреждения, такие как изломы или трещины.
2. Обновите драйверы
Перейдите на официальный сайт ASRock и загрузите последние драйверы для вашей материнской платы. Установите их, следуя инструкциям на экране. Перезагрузите компьютер после установки, чтобы изменения вступили в силу.
3. Проверьте BIOS
В некоторых случаях проблемы с USB контроллером могут быть связаны с настройками BIOS. Зайдите в BIOS, найдите раздел, отвечающий за различные порты USB, и убедитесь, что все они включены и настроены правильно.
4. Проверьте конфликты устройств
Если у вас подключено много устройств через USB, возможно, происходит конфликт между ними. Отключите все устройства, кроме тех, которые вам действительно нужны, и проверьте, работает ли USB контроллер.
5. Проверьте аппаратную неисправность
Если вы все еще испытываете проблемы с USB контроллером, возможно, проблема связана с аппаратным оборудованием. В этом случае рекомендуется обратиться в сервисный центр ASRock или к технической поддержке, чтобы проверить и починить вашу материнскую плату или USB контроллер.
Следование этим рекомендациям поможет вам решить проблемы с USB контроллером ASRock и вернуть его в работоспособное состояние.