Когда дело доходит до использования двух мониторов на вашем компьютере, включение дискретной видеокарты через BIOS может быть необходимым шагом. Это особенно актуально для владельцев систем с множеством видеокарт, таких как системы MSI, где используются интегрированная и дискретная видеокарты.
Как известно, интегрированная видеокарта предназначена для работы с одним монитором, в то время как дискретная видеокарта имеет возможность подключения к нескольким мониторам. Чтобы разблокировать возможность подключения второго монитора к дискретной видеокарте, вам нужно войти в BIOS системы MSI и включить соответствующую опцию.
В этой статье мы рассмотрим процесс включения дискретной видеокарты в BIOS системы MSI для использования второго монитора. Мы рекомендуем ознакомиться с инструкциями производителя вашей видеокарты и компьютера, поскольку действия могут незначительно отличаться в зависимости от модели и конфигурации устройства.
Как задействовать дискретную видеокарту в BIOS MSI для подключения второго монитора
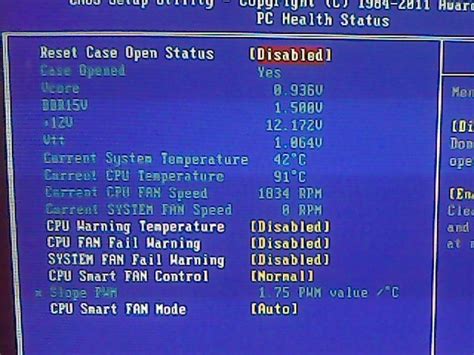
Подключение второго монитора к компьютеру может быть полезным для повышения производительности и удобства работы. Однако, для использования дискретной видеокарты при подключении второго монитора, необходимо настроить BIOS на вашей материнской плате MSI.
Следуйте этим простым шагам, чтобы задействовать дискретную видеокарту в BIOS MSI:
- Перезагрузите компьютер и нажмите клавишу "Del" или "F2" при запуске, чтобы войти в BIOS. Обычно на экране будет отображаться подсказка о том, какая клавиша нужна для доступа к BIOS на вашей системе.
- Найдите раздел "Advanced" или "Расширенные настройки" в BIOS. Используйте стрелочки на клавиатуре, чтобы перемещаться по меню.
- В разделе "Advanced" найдите параметр "Integrated Graphics" или "Интегрированная графика".
- Измените параметр "Integrated Graphics" на значение "Disabled" или "Выключено".
- Найдите параметр "PCIe/PCI/IGD Multi-Monitor" или "Мульти-монитор PCIe/PCI/IGD".
- Измените параметр "PCIe/PCI/IGD Multi-Monitor" на значение "Enabled" или "Включено".
- Сохраните изменения, нажав клавишу "F10" и подтвердите, что хотите сохранить изменения и выйти из BIOS.
- Перезагрузите компьютер.
После выполнения этих шагов ваша дискретная видеокарта будет задействована для подключения второго монитора. Убедитесь, что вы правильно подключили второй монитор к дискретной видеокарте с помощью соответствующих портов, таких как HDMI, DVI или DisplayPort.
Теперь вы сможете настроить параметры второго монитора в операционной системе и использовать его вместе с основным монитором для расширения рабочего пространства или других задач.
Проверка совместимости видеокарты с BIOS
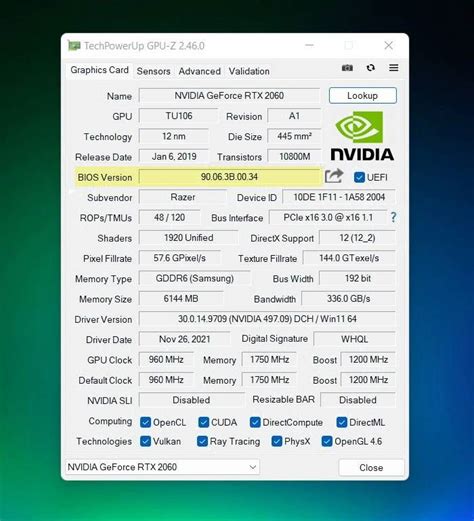
Прежде чем приступить к настройке дискретной видеокарты через BIOS на материнской плате MSI, необходимо убедиться в ее совместимости с данной операцией. Следуйте следующим шагам для проверки совместимости видеокарты с BIOS:
- Проверьте документацию - Первым делом обратитесь к руководству пользователя вашей материнской платы MSI для получения информации о совместимых видеокартах. Обратите внимание на список поддерживаемых производителей и моделей.
- Проверьте физические слоты PCI Express - Видеокарты обычно подключаются к материнской плате через слоты PCI Express. Убедитесь, что ваша видеокарта имеет совместимый разъем с материнской платой (обычно PCI Express x16 или PCI Express 3.0 x16).
- Проверьте требования по питанию - Видеокарты могут требовать дополнительного питания для своей работы. Проверьте требования по питанию вашей видеокарты и убедитесь, что ваш источник питания может обеспечить достаточную мощность.
- Проверьте поддержку BIOS - Некоторые старые материнские платы могут не поддерживать новые видеокарты из-за ограничений BIOS. Проверьте, есть ли на сайте производителя материнской платы доступные обновления BIOS, которые добавляют поддержку новых видеокарт.
Проверка совместимости видеокарты с BIOS является важным шагом перед настройкой дискретной видеокарты в BIOS на материнской плате MSI. Если ваша видеокарта не совместима с вашим BIOS, вам придется рассмотреть другие варианты подключения второго монитора.
Включение дискретной видеокарты через BIOS MSI

Чтобы включить дискретную видеокарту через BIOS MSI, выполните следующие шаги:
- Перезагрузите компьютер и нажмите клавишу Delete или F2, чтобы войти в BIOS. Обратите внимание, что кнопка может отличаться в зависимости от вашей модели MSI.
- Используйте клавиши-стрелки на клавиатуре, чтобы перейти в раздел "Advanced" или "Расширенные настройки".
- Найдите раздел, связанный с графикой или видео, например "Integrated Graphics" или "Primary Display Adapter".
- Измените значение на "PCI" или "Discrete Graphics", чтобы включить дискретную видеокарту.
- Сохраните изменения и выйдите из BIOS.
Обратите внимание, что процедура включения дискретной видеокарты через BIOS может отличаться в зависимости от модели вашей материнской платы и версии BIOS. Если вы не уверены, где искать соответствующие настройки, рекомендуется обратиться к руководству пользователя вашей материнской платы или обратиться в службу поддержки MSI для получения дополнительной помощи.
Настройка второго монитора после активации дискретной видеокарты в BIOS
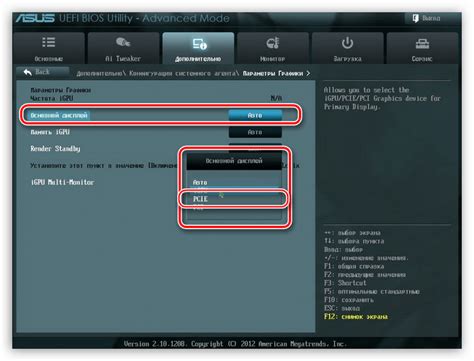
После активации дискретной видеокарты в BIOS на вашей материнской плате MSI, вы можете использовать два монитора одновременно для более комфортного и эффективного рабочего пространства. Вот как настроить второй монитор после включения дискретной видеокарты:
- Подключите второй монитор к свободному порту видеокарты. Убедитесь, что монитор включен и работает.
- Перезагрузите компьютер для применения изменений после активации дискретной видеокарты в BIOS.
- Откройте панель управления графическими настройками, для этого щелкните правой кнопкой мыши на рабочем столе и выберите соответствующий пункт меню.
- В панели управления выберите раздел "Настройки монитора" или "Дисплей".
- В разделе "Настройки монитора" найдите опцию "Множество мониторов" или "Расширить рабочий стол".
- Отметьте эту опцию, чтобы активировать второй монитор.
- Выберите второй монитор в списке доступных мониторов.
- Настройте разрешение и расположение второго монитора согласно вашим предпочтениям.
- Нажмите "Применить" или "ОК", чтобы сохранить настройки.
Теперь у вас должна быть активирована дискретная видеокарта в BIOS и настроен второй монитор для использования вместе с первым. Вы можете перетаскивать окна и приложения между двумя мониторами, увеличивая свою производительность и комфорт работы.



