Microsoft Word 365 - один из самых популярных текстовых редакторов, который широко используется для создания и редактирования документов. В нем есть множество функций и инструментов, которые помогают улучшить процесс работы с документами. Одним из таких инструментов является возможность добавления числа страниц в документ.
Число страниц может быть полезно для различных целей, например, если вам нужно знать количество страниц в документе, или если вы хотите добавить номера страниц для организации и структурирования документа. Один из способов добавить число страниц в ворде 365 - это использовать специальную функцию, которая доступна в программе.
Для того чтобы поставить число страниц в ворде 365, следуйте следующим шагам:
- Откройте ваш документ в Microsoft Word 365.
- Перейдите на вкладку "Вставка", которую можно найти в верхней панели инструментов.
- На вкладке "Вставка" найдите раздел "Номера страниц" и выберите один из предложенных вариантов для добавления номеров страниц в документ.
- После выбора нужного варианта номеров страниц, число страниц автоматически добавится в ваш документ.
Теперь вы знаете, как поставить число страниц в ворде 365. Эта функция очень полезна и может значительно упростить работу с документами, особенно если вам нужно организовать или структурировать большой объем информации.
Установка числа страниц
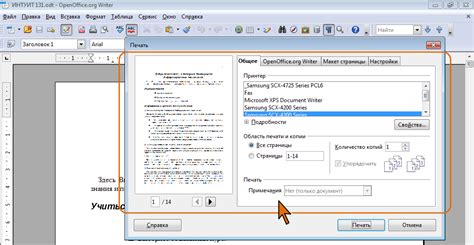
1. Откройте документ, в котором вы хотите установить число страниц.
2. Перейдите на вкладку "Вставка" в верхней панели инструментов.
3. В группе "Страницы" найдите кнопку "Число страниц" и щелкните на ней.
4. В появившемся списке выберите желаемый формат отображения числа страниц. Вы можете выбрать, чтобы число страниц отображалось только на одной странице, на каждой странице или на определенных страницах.
5. После выбора формата числа страниц, оно автоматически будет отобразиться в документе.
6. Если вам необходимо изменить установленное число страниц, просто повторите описанные выше шаги и выберите новый формат.
Теперь вы знаете, как легко установить число страниц в Microsoft Word 365. Надеемся, что эта информация была полезной для вас.
Узнайте, как установить число страниц в приложении Word 365
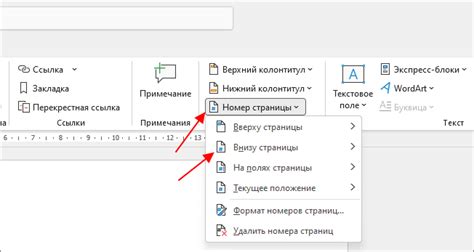
Чтобы установить число страниц, следуйте следующим шагам:
1. Откройте документ, в котором нужно установить число страниц.
2. Перейдите на вкладку "Вставка" в верхнем меню Word 365.
3. Нажмите на кнопку "Номера страниц" в разделе "Разметка страницы".
4. В открывшемся меню выберите необходимый формат номерации страниц или нажмите на "Формат номеров страниц", чтобы настроить свой формат.
5. После выбора нужного формата, нажмите на кнопку "OK" для применения изменений.
6. Теперь вы установили число страниц в своем документе!
Надеемся, что этот небольшой практический совет поможет вам установить нужное число страниц в Microsoft Word 365. Это очень полезная функция, которая может пригодиться во многих ситуациях, особенно при работе с длинными документами или при подготовке научных статей, эссе или дипломных работ.
Успехов в использовании Word 365!
Настройка макета страницы
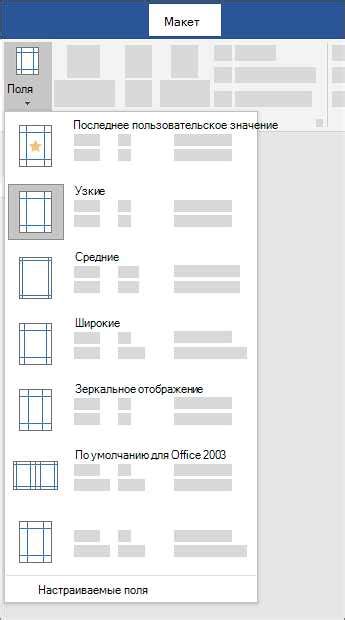
Чтобы указать число страниц в ворде 365, следуйте следующим шагам:
- Откройте документ в Microsoft Word 365.
- В верхней панели инструментов выберите вкладку "Макет страницы".
- На открывшейся панели инструментов найдите раздел "Размер страницы" и выберите нужный вариант размера страницы из выпадающего списка.
- Для указания числа страниц в документе выберите пункт "Число страниц" в том же разделе "Макет страницы".
- В появившемся окне "Число страниц" введите нужное число страниц в поле "Всего".
- Нажмите кнопку "ОК", чтобы сохранить изменения.
После выполнения этих шагов, макет страницы в вашем документе будет настроен с указанным числом страниц.
Настройте макет страницы в ворде 365

Microsoft Word 365 предлагает множество методов для настройки макета страницы вашего документа. С помощью этих функций вы сможете контролировать размер страницы, ориентацию, поля и другие параметры, чтобы создать документ идеально подходящий вам.
Чтобы настроить макет страницы, вам нужно выбрать вкладку "Разметка страницы", которая находится в верхней части экрана. Здесь вы найдете различные параметры, которые можно отрегулировать по вашему усмотрению.
Размер страницы: Этот параметр позволяет вам выбрать предустановленный размер страницы или создать свой собственный размер. Выберите необходимый размер из выпадающего списка или введите свои значения в полях "Ширина" и "Высота".
Ориентация: С помощью этого параметра вы можете выбрать ориентацию страницы - портретную или альбомную (вертикальную или горизонтальную).
Поля: Здесь вы можете задать размеры полей своего документа. Выберите одно из множества предустановленных значений или настройте свои собственные значения для каждого поля (верхнего, нижнего, левого и правого).
Колонтитулы и нижний колонтитул: Вкладка "Разметка страницы" также позволяет настроить колонтитулы и нижний колонтитул вашего документа. Нажмите на соответствующую опцию, чтобы добавить колонтитулы или нижний колонтитул и настроить их содержимое по вашему усмотрению.
Когда вы настроите все необходимые параметры макета страницы, можно продолжать работу над своим документом в Word 365. Теперь вы можете быть уверены, что ваш документ будет выглядеть идеально и соответствовать вашим требованиям и предпочтениям.
Добавление номера страницы
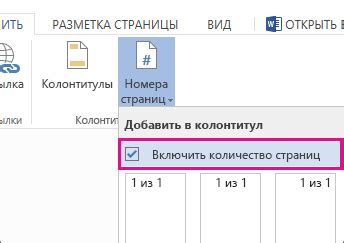
В Microsoft Word 365 существует возможность добавить номера страниц в документе для более удобной навигации и оформления. Чтобы добавить номера страниц, следуйте этим простым инструкциям:
1. Откройте документ в Word 365. Выберите нужный вам документ и откройте его в Word 365.
2. Перейдите на вкладку "Вставка". Навигационное меню Word находится в верхней части окна. Нажмите на вкладку "Вставка".
3. Вставьте номер страницы. В группе "Заголовок и номер страницы" выберите "Номер страницы". В появившемся меню выберите место, где вы хотите разместить номер страницы: "Верх страницы", "Низ страницы", "Строка заголовка" или "Строка нижнего колонтитула". Вы также можете выбрать стиль и формат номера страницы с помощью других настроек в этом меню.
4. Настройте номерацию страниц. Если вы хотите настроить номерацию страниц, щелкните правой кнопкой мыши на номере страницы, который вы добавили, и выберите "Формат номера страницы". В появившемся диалоговом окне вы можете настроить формат номера, начальное число и другие параметры.
5. Просмотрите результат. После добавления номеров страниц просмотрите результат, чтобы убедиться, что номера отображаются на каждой странице документа.
Теперь вы знаете, как добавить номера страниц в документе Word 365. Это может быть полезно при создании академических работ, профессиональных документов или других типов документов, которые требуют нумерации страниц.
Узнайте, как добавить номер страницы в ворд 365
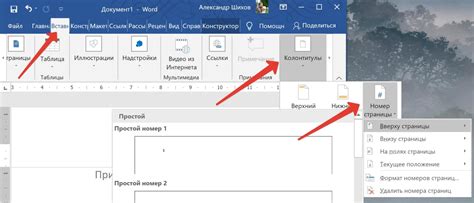
Если вы хотите добавить номер страницы в ваш документ Word 365, вам потребуется следовать нескольким простым шагам:
- Откройте ваш документ в Word 365. Нажмите на ярлык программы на рабочем столе или в меню "Пуск" и выберите нужный документ.
- Перейдите на вкладку "Вставка". В верхней панели меню найдите вкладку "Вставка" и щелкните на нее.
- Выберите раздел "Номера страниц". В левой части вкладки "Вставка" найдите раздел "Номера страниц" и нажмите на стрелку вниз рядом с ним.
- Выберите нужный стиль нумерации. В открывшемся меню выберите стиль нумерации страниц, который соответствует вашим требованиям. Варианты могут включать номера страниц вверху или внизу страницы, а также различные варианты оформления.
- Настройте дополнительные параметры нумерации страниц (по желанию). Если вам необходимо настроить дополнительные параметры, такие как начальное число страницы или пропустить нумерацию для некоторых страниц, вы можете найти соответствующие опции в меню "Номера страниц".
- Подтвердите выбор стиля. Щелкните на выбранном стиле нумерации страниц, чтобы применить его к вашему документу.
Теперь, когда вы знаете, как добавить номер страницы в ворд 365, вы можете использовать эту функцию, чтобы организовать и улучшить свои документы. Не забывайте, что номер страницы можно также использовать вместе с другими элементами документа, такими как заголовки и сноски, для создания более структурированного и удобочитаемого документа.
Следуйте этим простым шагам и добавляйте номера страниц в свои документы Word 365 уже сегодня!
Установка нумерации страниц
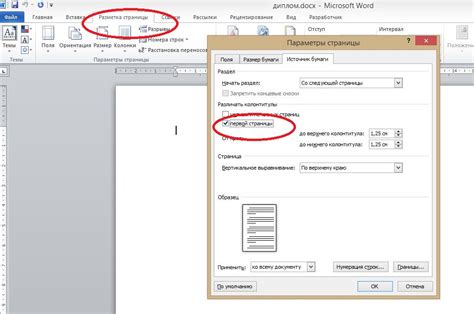
В Word 365 есть возможность установить нумерацию страниц, чтобы отобразить номера страниц в документе. Это может быть полезно при создании длинных документов, таких как отчеты или книги. Чтобы установить нумерацию страниц в Word 365, выполните следующие шаги:
1. Выберите вкладку "Вставка".
В верхней части окна Word 365 находится список вкладок. Щелкните на вкладке "Вставка", чтобы перейти к соответствующему меню.
2. Найдите раздел "Страница".
После выбора вкладки "Вставка" в верхней части меню появятся различные опции. Найдите раздел "Страница" и откройте его.
3. Выберите формат нумерации страниц.
В разделе "Страница" вы найдете различные параметры для установки нумерации страниц, включая выбор формата номеров страниц. Опции могут варьироваться в зависимости от конкретной версии Word 365, но обычно это включает форматы "1, 2, 3..." или "I, II, III..." для арабских и римских цифр соответственно. Выберите желаемый формат нумерации страниц.
4. Примените нумерацию страниц.
После выбора желаемого формата нумерации страниц в разделе "Страница" он автоматически будет применен ко всем страницам документа. Можно увидеть номера страниц, просмотрев страницы документа.
Теперь номера страниц установлены, и вы можете легко ориентироваться в длинных документах. Эта функция также полезна при печати или публикации документа, чтобы читатели могли следить за прогрессом и ориентироваться в содержании.



