Microsoft Edge - стандартный браузер операционной системы Windows 10. Однако, по разным причинам пользователи могут пожелать удалить данное приложение с рабочего стола. Удаление Microsoft Edge является довольно крупным и сложным шагом, и требует выполнения нескольких действий.
Шаг 1: Первым шагом будет необходимо открыть "Диспетчер задач" с помощью комбинации клавиш Ctrl + Shift + Esc. Найдите процесс "Microsoft Edge" во вкладке "Процессы" и завершите его. Это позволит вам освободить файлы, связанные с браузером.
Шаг 2: Теперь необходимо открыть "Панель управления" и найти раздел "Программы и компоненты". Щелкните по нему, чтобы открыть список установленных программ на вашем компьютере.
Шаг 3: В списке программ найдите "Microsoft Edge" и щелкните правой кнопкой мыши по нему. Выберите опцию "Удалить" из контекстного меню. Подтвердите свои действия и дождитесь завершения удаления.
Помните, что удаление Microsoft Edge с рабочего стола может привести к некоторым проблемам, таким как невозможность открытия ссылок в других приложениях. Поэтому перед удалением рекомендуется ознакомиться с возможными последствиями. Если вы все же решите удалить браузер, будьте готовы к изменениям в функционале вашей операционной системы.
Перейдите в "Параметры системы"
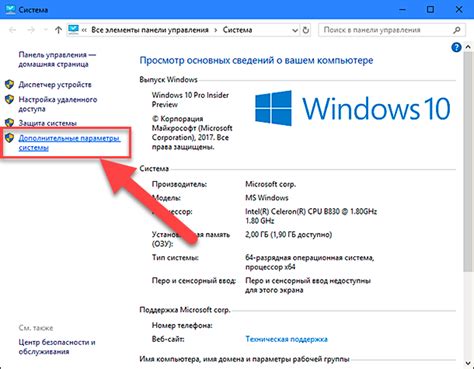
Для удаления Microsoft Edge с рабочего стола вам потребуется перейти в "Параметры системы". Чтобы это сделать, следуйте следующим инструкциям:
1. Щелкните правой кнопкой мыши на любом свободном месте на рабочем столе. |
2. В контекстном меню выберите пункт "Персонализация". |
3. В открывшемся окне "Параметры системы" выберите вкладку "Задний фон". |
4. Внизу окна найдите ссылку "Дополнительные настройки рабочего стола". |
5. После этого нажмите на ссылку "Параметры системы". |
Теперь вы находитесь в "Параметрах системы" и готовы выполнить дальнейшие действия по удалению Microsoft Edge с рабочего стола.
Откройте раздел "Приложения и компоненты"
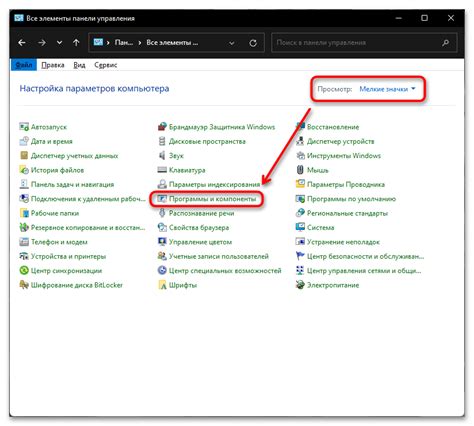
Для удаления Microsoft Edge с рабочего стола, откройте раздел "Приложения и компоненты" на вашем компьютере. Следуйте этим простым шагам:
После того, как вы откроете раздел "Приложения и компоненты", вы сможете приступить к удалению Microsoft Edge с рабочего стола. Или вы можете выбрать любое другое приложение, которое вы хотите удалить. |
Найдите Microsoft Edge в списке приложений
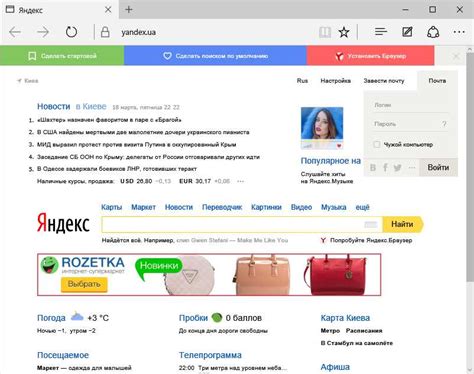
Перед тем, как удалить Microsoft Edge с рабочего стола, необходимо найти его в списке приложений на вашем компьютере. Следуйте следующим инструкциям, чтобы найти Microsoft Edge:
- Откройте меню "Пуск", которое находится в левом нижнем углу экрана.
- На странице со списком приложений найдите иконку Microsoft Edge, которая обычно изображается синим логотипом с символом "e".
- Щелкните по иконке Microsoft Edge правой кнопкой мыши.
- В появившемся контекстном меню выберите опцию "Удалить" или "Удалить с компьютера", чтобы удалить Microsoft Edge.
После выполнения этих шагов Microsoft Edge будет удален с рабочего стола и больше не будет отображаться в списке приложений на компьютере.
Выберите Microsoft Edge и нажмите "Удалить"
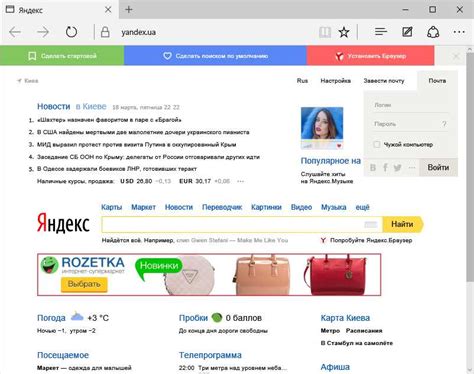
1. Откройте меню "Пуск" и перейдите в "Настройки".
2. В разделе "Приложения" выберите "Приложения и компоненты".
3. Прокрутите список приложений и найдите Microsoft Edge.
4. Щелкните на Microsoft Edge и выберите "Удалить".
5. Подтвердите удаление, следуя указаниям на экране.
6. Дождитесь завершения процесса удаления Microsoft Edge.
7. После завершения удаления, Microsoft Edge более не будет отображаться на рабочем столе.
Подтвердите удаление Microsoft Edge
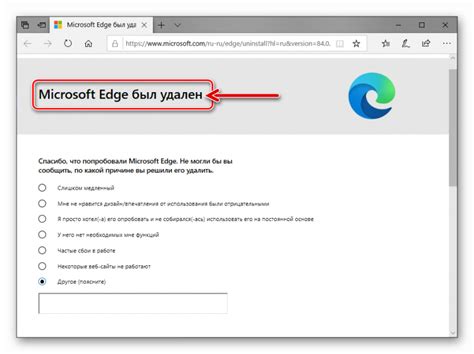
Перед тем как продолжить со своим решением по удалению Microsoft Edge с вашего рабочего стола, важно убедиться, что вы понимаете возможные последствия. Удаление данного приложения может повлиять на функциональность вашей операционной системы и доступ к некоторым функциям браузера.
Если вы все еще уверены в своем решении и хотите удалить Microsoft Edge, то следуйте инструкциям ниже:
- Откройте "Панель управления" на вашем компьютере.
- Перейдите к разделу "Программы" или "Установленные программы".
- Найдите Microsoft Edge в списке установленных программ.
- Щелкните правой кнопкой мыши на название Microsoft Edge.
- Выберите опцию "Удалить" из выпадающего меню.
- Подтвердите удаление, следуя дальнейшим указаниям на экране.
После завершения процесса удаления Microsoft Edge с вашего рабочего стола, рекомендуется перезагрузить компьютер, чтобы изменения вступили в силу.
Учтите, что после удаления Microsoft Edge с рабочего стола, вы все равно сможете использовать другие веб-браузеры, такие как Google Chrome или Mozilla Firefox, для просмотра веб-страниц и доступа к интернет-ресурсам.
Дождитесь завершения процесса удаления
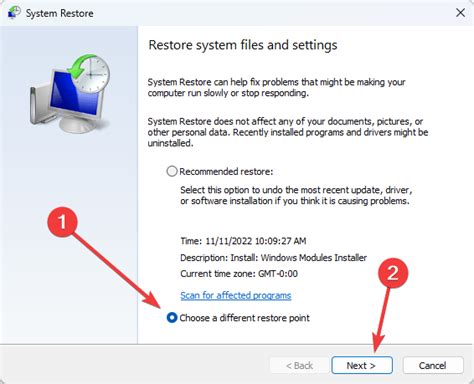
После того как вы нажмете кнопку "Удалить" и подтвердите свой выбор, начнется процесс удаления Microsoft Edge с вашего рабочего стола. В течение этого процесса может потребоваться некоторое время, в зависимости от производительности вашего компьютера.
Важно не прерывать процесс удаления и дождаться его завершения. Если вы случайно закрыли окно удаления или остановили процесс с помощью других методов, то возможны непредвиденные проблемы и ошибки в работе вашей системы.
Чтобы быть уверенными, что процесс удаления завершен успешно, рекомендуется дождаться появления окна с сообщением о завершении удаления. В этом окне можно будет нажать кнопку "OK" или "Готово", чтобы закрыть его.
Если вы все еще видите ярлык Microsoft Edge на рабочем столе после завершения процесса удаления, попробуйте обновить рабочий стол, нажав правой кнопкой мыши на свободном месте и выбрав в появившемся контекстном меню пункт "Обновить".
После успешного удаления Microsoft Edge с рабочего стола вы можете быть уверены, что больше не столкнетесь с неудобствами, связанными с этим браузером, и будете свободны выбирать альтернативные варианты, лучше соответствующие вашим потребностям и предпочтениям.
Обновите рабочий стол и проверьте удаление Microsoft Edge

После удаления Microsoft Edge со своего рабочего стола вам может потребоваться обновить рабочий стол, чтобы убрать все связанные с браузером ярлыки и соответствующие файлы.
Для того, чтобы обновить рабочий стол, выполните следующие шаги:
Шаг 1: Щелкните правой кнопкой мыши на свободной области рабочего стола и выберите в контекстном меню пункт "Обновить".
Шаг 2: Дождитесь завершения процесса обновления рабочего стола. Обычно это занимает несколько секунд.
Шаг 3: Проверьте рабочий стол на наличие оставшихся ярлыков Microsoft Edge. Если они все еще присутствуют, удалите их, щелкнув правой кнопкой мыши на ярлыке и выбрав "Удалить" в контекстном меню.
Шаг 4: Проверьте рабочий стол на наличие оставшихся файлов Microsoft Edge. Если они все еще присутствуют, выделите их, щелкните правой кнопкой мыши и выберите "Удалить" в контекстном меню.
После выполнения этих шагов ваш рабочий стол должен быть полностью обновлен и очищен от следов Microsoft Edge.
Заметьте, что удаление Microsoft Edge из рабочего стола не удалит его полностью из вашей операционной системы. Это лишь удалит ярлыки и некоторые связанные файлы. Если вы хотите полностью удалить Microsoft Edge, вам может потребоваться использовать специализированное программное обеспечение или следовать инструкциям, предоставленным на официальном сайте Microsoft.



