Microsoft Word 2016 – это современное и функциональное приложение для создания и редактирования текстовых документов. Однако, иногда при работе с Word возникают некоторые непредвиденные проблемы, такие как наличие номера страницы на титульном листе. В этой статье мы расскажем вам, как легко и быстро убрать номер страницы на титульном листе в Word 2016.
Наличие номера страницы на титульном листе может быть нежелательным, особенно если вы хотите создать профессиональный и аккуратный документ. Вот несколько простых шагов, которые помогут вам избавиться от этой неприятности.
1. Включите режим разработчика, если он у вас еще не включен. Для этого откройте вкладку «Файл», выберите «Параметры» и перейдите на вкладку «Лента». Установите флажок напротив режима разработчика и нажмите «ОК».
2. После этого откройте ваш документ и найдите титульный лист. Выделите номер страницы, который вы хотите удалить, и нажмите правой кнопкой мыши на нем. В открывшемся контекстном меню выберите пункт «Формат номера страницы».
Убираем номер страницы на титульном листе в Word 2016
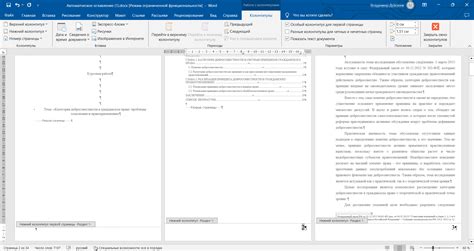
Microsoft Word 2016 предоставляет различные инструменты для форматирования документов, включая возможность добавления номеров страниц. Но что делать, если вы хотите иметь титульный лист без номерации страниц? Здесь вы узнаете, как убрать номер страницы на титульном листе в Word 2016.
Шаг 1: Откройте документ в Word 2016 и перейдите на титульный лист.
Шаг 2: Выделите область, где обычно располагается номер страницы, например, внизу центрированной секции титульного листа.
Шаг 3: На вкладке "Вставка" найдите группу инструментов "Номера страниц" и нажмите на кнопку "Верхний колонтитул" или "Нижний колонтитул" (в зависимости от положения номера страницы на вашем титульном листе).
Шаг 4: В раскрывающемся меню выберите пункт "Без колонтитулов". Это уберет номер страницы с выбранной области титульного листа.
Шаг 5: Повторите шаги 2-4 для всех областей титульного листа, где есть номера страниц.
Шаг 6: Проверьте результаты, нажав "Предварительный просмотр" на вкладке "Вид". Если номеров страниц больше нет, значит, вы успешно убрали номер страницы на титульном листе в Word 2016.
Теперь ваш титульный лист будет выглядеть эстетично и профессионально без номеров страниц.
Открываем документ в Word
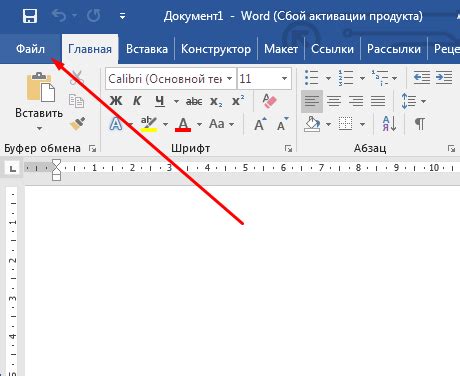
Чтобы убрать номер страницы на титульном листе в Word 2016, необходимо открыть документ в программе:
- Найдите файл документа в папке на компьютере;
- Щелкните дважды по файлу, чтобы открыть его;
- Документ откроется в программе Microsoft Word.
Теперь можно приступить к редактированию документа и удалению номера страницы на титульном листе.
Выделяем титульный лист

Нередко требуется создать титульный лист без номера страницы в Microsoft Word 2016. Следующие шаги помогут вам убрать номер страницы на титульном листе:
- Откройте документ в Microsoft Word 2016 и перейдите на титульный лист.
- На верхней панели выберите вкладку "Вставка".
- В разделе "Макет страницы" найдите кнопку "Номер страницы" и нажмите на нее.
- В выпадающем меню выберите пункт "Удалить номера страниц".
Теперь номер страницы не будет отображаться на титульном листе вашего документа. Убедитесь, что после титульного листа выставлен номер страницы и он будет правильно отображаться на последующих страницах.
Переходим во вкладку "Вставка"
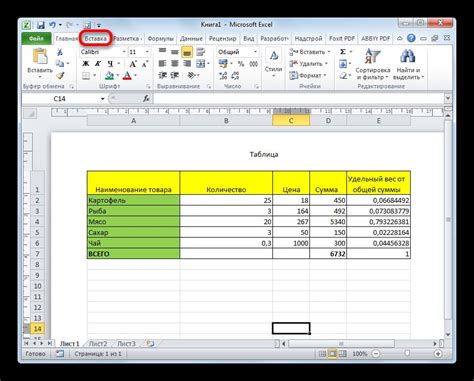
Чтобы убрать номер страницы на титульном листе в Microsoft Word 2016, нужно выполнить несколько простых шагов. Во-первых, перейдите во вкладку "Вставка", которая находится в верхней части окна программы.
Шаг 1: Откройте документ с титульным листом, на котором вы хотите убрать номер страницы.
Шаг 2: В верхнем меню выберите вкладку "Вставка".
Шаг 3: В разделе "Заголовок" выберите опцию "Страница титульника".
Шаг 4: В открывшемся меню выберите опцию "Удалить номера страниц".
После выполнения этих шагов номер страницы будет удален с титульного листа вашего документа. Вы также можете использовать другие опции во вкладке "Вставка", чтобы настроить номерацию страниц или добавить свои собственные элементы на титульный лист.
Находим и нажимаем кнопку "Номер страницы"

Чтобы убрать или изменить номер страницы на титульном листе в Microsoft Word 2016, необходимо выполнить следующие шаги:
- Откройте документ в Word 2016.
- В правом верхнем углу вкладки "Вставка" найдите раздел "Номера страниц".
- В этом разделе находится кнопка "Номер страницы". Щелкните на нее.
- Появится список вариантов, среди которых можно выбрать нужную опцию:
| Опция | Описание |
|---|---|
| Нет номера страницы | Убирает номер страницы со всех страниц документа. |
| Номер страницы внизу | Добавляет номер страницы внизу каждой страницы. |
| Номер страницы вверху | Добавляет номер страницы вверху каждой страницы. |
Выберите опцию "Нет номера страницы", чтобы убрать номер страницы с титульного листа.
После выбора опции номер страницы будет удален с титульного листа, оставаясь только на остальных страницах документа.
Выбираем опцию "Без номера страницы"
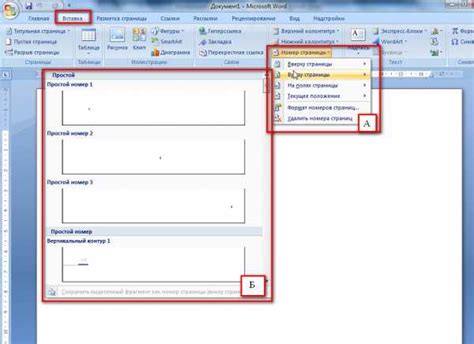
Чтобы убрать номер страницы на титульном листе в Word 2016, следуйте этим инструкциям:
- Откройте документ и перейдите на титульный лист.
- Выделите номер страницы на титульном листе.
- Щелкните правой кнопкой мыши на выделенном номере страницы и выберите опцию "Оформление номера страницы".
- Выберите опцию "Без номера страницы" в списке доступных вариантов.
После выполнения этих шагов номер страницы будет удален с титульного листа, и он не будет отображаться при печати или просмотре документа.
Сохраняем изменения
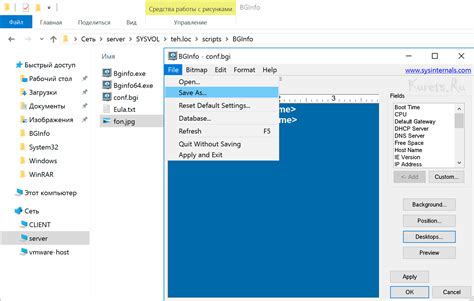
Чтобы сохранить все внесенные изменения в документе после удаления номера страницы на титульном листе в Word 2016, следуйте этим простым инструкциям:
- Нажмите на кнопку "Файл" в верхнем левом углу программы.
- В открывшемся меню выберите "Сохранить" или "Сохранить как", если вы хотите сохранить документ с новым именем.
- Выберите место, где вы хотите сохранить документ на вашем компьютере или в облачном хранилище.
- Укажите имя файла и нажмите кнопку "Сохранить".
Теперь все ваши изменения будут сохранены, и документ больше не будет содержать номер страницы на титульном листе.



