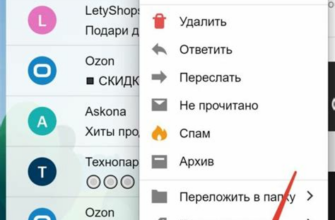Microsoft Word - один из самых популярных текстовых редакторов, который широко используется для создания и форматирования документов. Иногда в процессе работы над документом возникает необходимость внести изменения, которые должны примениться к всему тексту. В этой статье мы расскажем о том, как можно легко и быстро применить изменения в Word одновременно для всего документа.
Во-первых, для применения изменений к всему документу нужно выделить весь текст. Это можно сделать с помощью сочетания клавиш Ctrl + A или выбрав команду "Выделить все" в меню "Правка". После выделения всего текста можно приступать к применению изменений.
Одним из самых часто используемых способов применения изменений к всему тексту является использование функции "Заменить". Для этого нужно выбрать команду "Заменить" в меню "Правка" или нажать сочетание клавиш Ctrl + H. В открывшемся диалоговом окне нужно ввести текст, который нужно заменить, а в поле "Заменить на" - новый текст. После этого нужно нажать кнопку "Заменить все". Все найденные совпадения будут заменены одновременно для всего документа.
Еще одним полезным инструментом для применения изменений к всему документу является использование стилей. Стили позволяют задавать единообразное форматирование для всего текста, что облегчает его редактирование. Для использования стилей нужно выбрать текст, к которому хотите применить стиль, и выбрать нужный стиль из списка доступных стилей. Если вам не подходит ни один из предложенных стилей, вы можете создать свой собственный стиль и применить его к тексту. Изменения, внесенные в стиль, будут автоматически применяться к всему тексту, отформатированному с использованием этого стиля.
Что такое Word?

С помощью Word пользователи могут форматировать текст, добавлять иллюстрации, таблицы, графики и другие элементы, чтобы сделать документ более наглядным и информативным. Кроме того, в Word доступны различные инструменты для редактирования и проверки орфографии, что помогает улучшить качество текста и предотвратить ошибки.
Word также предлагает множество возможностей для настройки страницы, стилей и оформления документа, что позволяет создавать уникальные и профессиональные документы. Благодаря своей простой и интуитивно понятной интерфейсу, Word стал одним из наиболее популярных инструментов не только в деловой среде, но и в повседневной жизни многих людей.
Зачем применять изменения одновременно для всего документа?

Применение изменений одновременно для всего документа в программе Word имеет несколько преимуществ и может значительно упростить работу с документом.
Во-первых, это позволяет быстро и легко внести единые изменения во все части документа. Если у вас есть необходимость изменить шрифт, размер или цвет текста, вы можете одновременно применить эти изменения ко всему документу, а не вносить их вручную в каждый элемент отдельно. Это экономит время и упрощает работу, особенно если документ содержит много страниц или разделов.
Например: если вы редактируете учебник и хотите изменить форматирование заголовков или переименовать определенные термины, применение изменений для всего документа поможет вам сэкономить время и унифицировать представление информации.
Во-вторых, применение изменений одновременно позволяет сохранить стиль и форматирование документа согласованным и последовательным. Если вы хотите, чтобы каждый раздел или параграф в документе выглядел одинаково, вы можете применить изменения стиля форматирования к всему документу. Это создает единый и профессиональный вид документа, что особенно полезно при создании документации, отчетов или презентаций.
В-третьих, применение изменений одновременно для всего документа обеспечивает его консистентность и удобство чтения. Если вы хотите изменить оформление списка чекбоксов или добавить отступы для каждого нового параграфа, применение изменений ко всему документу гарантирует, что каждый элемент будет выглядеть и функционировать одинаково, что повышает читаемость и понимание информации.
В конечном счете, применение изменений одновременно для всего документа позволяет существенно упростить процесс редактирования и форматирования, сократить время, затрачиваемое на внесение изменений, и создать единый, структурированный и привлекательный вид документа.
Функция "Найти и заменить"
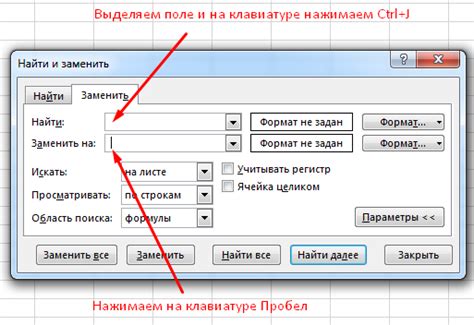
В Microsoft Word имеется функция "Найти и заменить", которая позволяет быстро и легко найти определенный текст или символ во всем документе и заменить его на другой текст или символ. Эта функция особенно полезна, когда необходимо внести одновременные изменения во всем документе.
Для того чтобы воспользоваться функцией "Найти и заменить", выполните следующие шаги:
- Откройте документ в Microsoft Word, в котором необходимо произвести изменения.
- Нажмите сочетание клавиш Ctrl+F на клавиатуре или выберите вкладку "Редактирование" в верхней панели инструментов и нажмите на кнопку "Найти и заменить".
- В открывшемся окне "Найти и заменить" введите искомый текст или символ в поле "Найти".
- Если необходимо, можно настроить дополнительные параметры поиска, такие как регистрозависимый или регистронезависимый поиск.
- Введите текст или символ, на которые нужно заменить исходный текст в поле "Заменить".
- Выберите одну из доступных опций замены: заменить каждое вхождение по одному, заменить все вхождения одновременно или заменить только выбранные вхождения.
- Нажмите кнопку "Заменить" или "Заменить все", чтобы начать процесс замены текста или символа.
После выполнения этих шагов функция "Найти и заменить" выполнит замену указанного текста или символа на нужный текст или символ во всем документе. Это позволяет быстро внести необходимые изменения и сэкономить время при работе с большими документами.
Использование функции "Найти и заменить" в Microsoft Word значительно упрощает процесс внесения изменений во всем документе. Теперь вы можете легко изменять и обновлять текст или символы без необходимости вручную редактировать каждую страницу документа.
Как найти нужное слово или фразу в документе?

Word предлагает удобный инструмент для поиска нужного слова или фразы в документе. Для этого следуйте следующим шагам:
| 1. | Откройте ваш документ в Word. |
| 2. | Нажмите комбинацию клавиш Ctrl + F, чтобы открыть окно поиска. |
| 3. | В поле "Поиск" введите слово или фразу, которые вы хотите найти. |
| 4. | Нажмите кнопку "Найти следующее", чтобы найти первое совпадение. |
| 5. | Если вы хотите найти следующее совпадение, нажмите кнопку "Найти следующее" снова. |
Таким образом, вы можете легко и быстро найти нужное вам слово или фразу в вашем документе Word. Это особенно полезно, если ваш документ имеет большой объем или содержит много текста.
Как заменить найденное слово или фразу во всем документе?
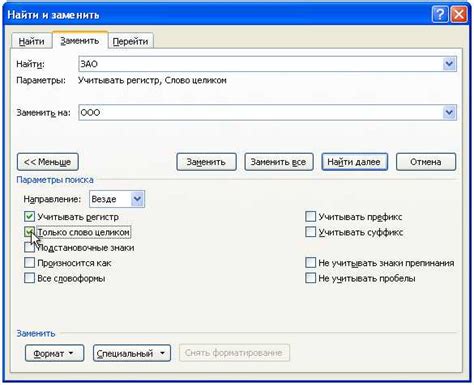
Иногда при работе с документами в Word нам может понадобиться заменить определенное слово или фразу на другую во всем документе. Сделать это вручную для каждого вхождения может оказаться очень трудоемким и затратным по времени процессом. Однако, существует способ совершить замену одновременно для всего документа.
Для начала необходимо выбрать искомое слово или фразу. После этого откройте панель поиска и замены, нажав сочетание клавиш Ctrl + H или выбрав соответствующий пункт в меню "Редактирование".
В открывшемся окне в поле "Найти" введите искомое слово или фразу, а в поле "Заменить на" введите новое слово или фразу, на которую необходимо произвести замену. При необходимости можно настроить дополнительные параметры поиска и замены, например, установить регистрозависимость или использовать wildcards.
После настройки параметров нажмите кнопку "Заменить все". Word выполнит замену искомого слова или фразы на новую во всем документе одновременно.
Если вы хотите заменить только часть вхождений искомого слова или фразы, можно использовать кнопку "Заменить" для замены отдельных вхождений поочередно.
Теперь вы знаете, как заменить найденное слово или фразу во всем документе без необходимости делать это вручную для каждого вхождения.
Использование стилей
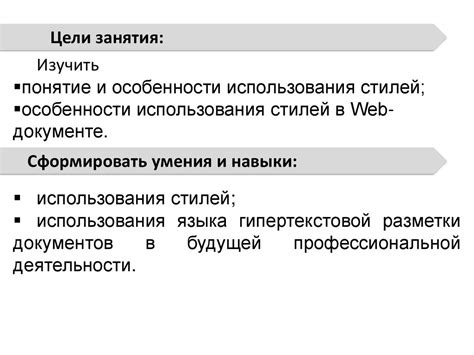
В Word есть возможность применять стили ко всему документу одновременно. Это удобно, когда требуется изменить форматирование текста на всех страницах документа. Для этого необходимо использовать функции стилей.
Стили - это набор форматирования текста, который можно применить к определенным элементам документа. Например, можно создать стиль для заголовков, абзацев, цитат и т.д. Когда стиль применяется к элементу, все его атрибуты и форматирование автоматически применяются к этому элементу.
Чтобы использовать стили в Word, нужно открыть панель стилей, которая обычно находится в верхней части экрана. Здесь можно выбрать стиль из списка или создать свой собственный стиль.
| Стиль | Описание |
| Заголовок 1 | Используется для основных заголовков документа. |
| Абзац | Используется для основного текста документа. |
| Цитата | Используется для выделения цитат или важной информации. |
Как только стиль выбран или создан, его можно применять к нужным элементам документа. Для этого нужно выделить нужный текст и щелкнуть на соответствующий стиль в панели стилей. Другой способ - нажать клавишу сочетания стилей указателя мыши, чтобы применить стиль без необходимости выбора текста.
При изменении стиля все элементы, к которым он был применен, изменятся автоматически. Это позволяет быстро и просто переформатировать большой документ с сохранением единообразия и стиля.
Использование стилей в Word очень удобно и экономит время при работе с документами. Они помогают создать профессиональный и структурированный вид документа и улучшить его читаемость.
Как создать и применить стиль в Word?

Microsoft Word предлагает возможность создавать и применять стили для форматирования текста в документе. Стили позволяют устанавливать единое форматирование для различных элементов: заголовков, абзацев, списков и других.
1. Создание стиля:
Шаг 1: Откройте документ в Word, в котором вы хотите создать новый стиль.
Шаг 2: Выделите текст или элемент, для которого вы хотите создать стиль.
Шаг 3: На вкладке "Главная" в меню выберите "Стили" и нажмите на кнопку "Создать новый стиль".
Шаг 4: В появившемся окне "Создание стиля" введите имя стиля и определите его параметры: шрифт, размер, отступы и другие.
Шаг 5: Нажмите "ОК", чтобы создать стиль и закрыть окно.
2. Применение стиля:
Шаг 1: Выделите текст или элемент, для которого хотите применить стиль.
Шаг 2: На вкладке "Главная" в меню выберите созданный вами стиль из списка стилей.
Строго:Если стиль не отображается в списке, нажмите на стрелку справа от списка стилей и выберите "Все стили".
Теперь вы знаете, как создать и применить стиль в Word. Это позволит вам быстро и удобно форматировать текст в документе и сохранять единообразие внешнего вида документа.
Как применить созданный стиль ко всему документу?

Чтобы применить созданный стиль ко всему документу в программе Microsoft Word, выполните следующие шаги:
- Откройте документ, в котором вы хотите применить стиль.
- Выделите любой текст в документе, который имеет нужное форматирование, используемое в стиле.
- Добавьте и примените нужные атрибуты форматирования (например, шрифт, размер текста, выравнивание) к этому выделенному тексту.
- Выделите весь остальной текст в документе, который вы хотите форматировать с использованием того же стиля.
- Нажмите на кнопку "Формат" на панели инструментов Word.
- В выпадающем меню выберите "Стили и форматирование".
- В окне "Стили и форматирование" выберите созданный вами стиль, нажав на его название.
- Нажмите на кнопку "Применить к выделенному тексту" (если выделенный текст остается выделенным) или "Применить к всему документу" (если ни один текст не выделен).
После выполнения этих шагов созданный стиль будет применен ко всему документу, а не только к выделенному тексту. Это позволяет быстро и легко изменить вид всего документа с помощью стилей.
Групповое выделение текста

Применение изменений к тексту в Word одновременно для всего документа может быть трудоемкой задачей, особенно когда в документе присутствует большое количество текста. Однако с помощью функции "Групповое выделение текста" можно значительно упростить этот процесс.
Чтобы выделить несколько частей текста одновременно, необходимо удерживать клавишу Ctrl на клавиатуре и, одновременно кликая мышью, выделить нужные участки текста. Выделенные части текста можно отформатировать одновременно, изменив шрифт, размер, цвет или добавив другие стили.
Дополнительно, можно использовать функцию "Найти и заменить" для применения изменений к конкретным словам или фразам во всем документе. Для этого необходимо открыть окно поиска и замены, ввести искомый текст в поле "Найти" и желаемые изменения в поле "Заменить". Затем, нажав на кнопку "Заменить всё", программа выполнит замену выбранных фраз во всем документе.
Групповое выделение текста и функция "Найти и заменить" в Word позволяют значительно упростить и ускорить процесс применения изменений ко всему документу. Эти функции особенно полезны при работе с большими документами, такими как отчеты, научные работы или презентации, когда необходимо применить изменения ко множеству абзацев или фраз одновременно.
Как выделить несколько частей текста одновременно?

Когда вам нужно выделить несколько частей текста одновременно в документе Word, есть несколько способов сделать это быстро и эффективно.
Способ 1: Использование комбинации клавиш Ctrl и мыши
- Поставьте курсор в начало первой части текста, который вы хотите выделить.
- Удерживайте нажатой клавишу Ctrl на клавиатуре и одновременно щелкните левой кнопкой мыши в конце каждой части текста, которую вы хотите выделить. Учтите, что части текста могут быть не соседними.
- Отпустите клавишу Ctrl и выделенные части текста будут активными.
Способ 2: Использование функционального аналога Ctrl+щелчок мыши
- Поставьте курсор в начало первой части текста, который вы хотите выделить.
- Удерживайте нажатой клавишу Ctrl и одновременно дважды щелкните левой кнопкой мыши в конце каждой части текста, которую вы хотите выделить. Учтите, что части текста могут быть не соседними.
- Выделенные части текста будут активными.
Способ 3: Использование комбинации клавиш Shift и клавиш со стрелками
- Поставьте курсор в начало первой части текста, который вы хотите выделить.
- Удерживайте нажатой клавишу Shift на клавиатуре и одновременно нажимайте клавиши со стрелками (вправо или влево), чтобы выделить требуемые части текста. Учтите, что части текста могут быть не соседними.
- Отпустите клавишу Shift и выделенные части текста будут активными.
Теперь, когда у вас есть эти простые инструменты, вы можете легко выделять несколько частей текста одновременно в документе Word и применять изменения ко всем выделенным фрагментам одновременно.