Шаг 1: Открыть Outlook 2013
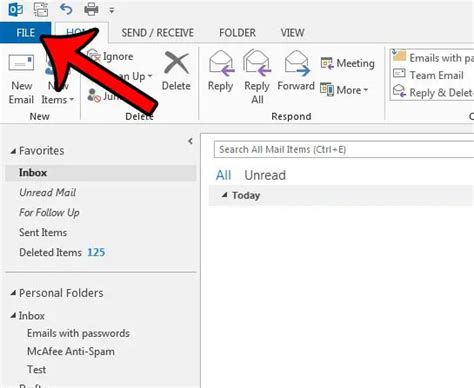
Первым шагом для создания нового архива в Outlook 2013 является открытие программы Outlook на вашем компьютере. Вы можете найти ее в списке установленных программ или воспользоваться поиском Windows.
Шаг 2: Перейти во вкладку "Файл"
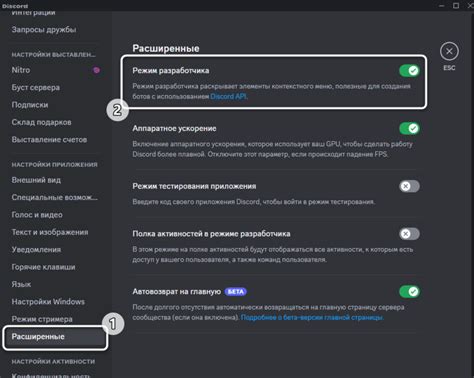
После открытия Outlook 2013 в верхней части программы вы увидите панель инструментов. Нажмите на вкладку "Файл", которая расположена слева от меню "Главная".
Шаг 3: Выбрать "Параметры"
После перехода во вкладку "Файл" появится список опций. Найдите и нажмите на вкладку "Параметры".
Шаг 4: Выбрать "Дополнительные параметры"
Во вкладке "Параметры" найдите раздел "Дополнительные параметры" и нажмите на него. Здесь вы сможете настроить различные опции Outlook, включая создание архива.
Шаг 5: Выбрать "Архивирование"
После выбора "Дополнительные параметры" вам будет предоставлен список опций. Найдите и нажмите на вкладку "Архивирование".
Шаг 6: Настроить параметры архивирования
Во вкладке "Архивирование" вы сможете настроить параметры архивирования. Выберите папку, которую хотите архивировать, выберите дату архивации и настройте другие опции по вашему усмотрению. Нажмите на кнопку "OK", чтобы сохранить настройки.
Шаг 7: Проверить создание архива
После настройки параметров архивирования вы можете проверить создание нового архива. Перейдите в папку с архивированной почтой и убедитесь, что все письма и элементы успешно перемещены в архив.
Теперь у вас есть новый архив в Outlook 2013! Вы можете использовать его для хранения старых писем и элементов и освободить место в основной папке "Входящие".
Шаги для создания архива в Outlook 2013
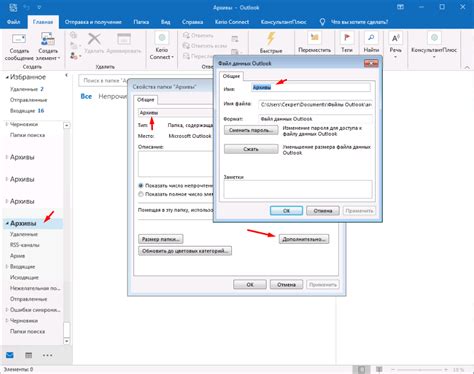
1. Откройте Outlook 2013 и выберите вкладку "Файл" в верхней панели меню.
2. Нажмите на "Информация" в левой панели и выберите "Настройки учетной записи" в выпадающем меню.
3. В окне "Настройки учетной записи" выберите учетную запись, для которой вы хотите создать архив, и нажмите на кнопку "Изменить".
4. В появившемся окне "Изменение учетной записи" выберите вкладку "Расширенные" и нажмите на кнопку "Добавить файл данных".
5. В появившемся окне "Создание или открытие файла данных Outlook" выберите опцию "Создать новый файл данных Outlook" и нажмите на кнопку "ОК".
6. Задайте имя и расположение для нового архива Outlook 2013, а затем нажмите на кнопку "ОК".
7. Архив появится в списке учетных записей с именем, которое вы присвоили ему. Теперь вы можете переместить старые сообщения из основной папки "Входящие" в архив, чтобы сохранить их.
Поздравляю! Вы успешно создали архив электронной почты в Outlook 2013. Теперь вы можете сохранить и организовать старые сообщения, освободив место в вашем почтовом ящике.



