Blender является мощным программным обеспечением для создания 3D-графики и анимации. Он широко используется в индустрии развлечений, включая анимационный фильмы, видеоигры и рекламные ролики. Однако, иногда пользователи сталкиваются с проблемой сохранения своих работ в формате JPG для удобного использования.
Сохранение изображений в формате JPG в Blender не является сложной задачей, и в этой статье мы расскажем вам, как это сделать. Во-первых, вам потребуется выбрать сцену или объект, который вы хотите сохранить в виде JPG. Если у вас несколько сцен, выберите нужную сцену из выпадающего списка в правом верхнем углу интерфейса программы.
Затем вы должны перейти в окно "Render" (Рендер). Нажмите на вкладку "Output" (Выход) и найдите раздел "Output" (Выходные данные). В этом разделе вы найдете поле "Format" (Формат), где нужно выбрать "JPEG" из выпадающего списка. После этого у вас будет возможность указать путь для сохранения файла и его имя.
Как сохранить изображение в формате jpg в программе Blender?
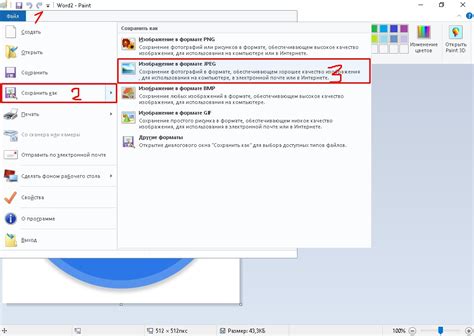
- Откройте Blender и загрузите модель или создайте свою собственную.
- Настройте свет, материалы и камеру в соответствии с вашими предпочтениями.
- Выберите видовое окно, чтобы увидеть свою сцену.
- Выберите камеру и настройте ее ракурс так, чтобы объект был полностью виден.
- Перейдите в режим «Объект».
- Выберите пункт меню «Рендер» и выберите подпункт «Рендер изображения».
- Выберите формат «JPEG» и укажите путь сохранения изображения.
- Нажмите кнопку «Рендер» и дождитесь окончания процесса.
- Проверьте сохраненное изображение в выбранном пути.
Теперь вы знаете, как сохранить изображение в формате jpg в программе Blender. Приятной работы!
Откройте модель в программе Blender

Для сохранения изображений в формате jpg вам необходимо сначала открыть модель в программе Blender.
1. Запустите Blender на своем компьютере.
2. Нажмите на кнопку "Открыть" или выберите пункт "Файл" в меню и выберите "Открыть".
3. В появившемся окне навигации найдите и выберите файл модели, который вы хотите открыть.
4. Нажмите на кнопку "Открыть" для загрузки модели в программу.
5. После загрузки модели вы сможете увидеть ее на экране и проводить с ней различные действия.
Теперь вы готовы сохранить свою модель в формате jpg с помощью Blender.
Выберите камеру для визуализации
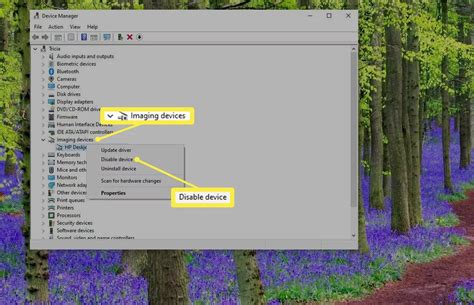
Для визуализации сцены в программе Blender необходимо выбрать камеру, которая будет определять точку обзора и углы обзора. Выбор камеры зависит от целей вашего проекта и желаемого эффекта.
В Blender доступны различные типы камер, каждая из которых имеет уникальные настройки и особенности:
- Перспективная камера – создает эффект глубины и перспективы, наиболее реалистична для визуализации трехмерных сцен.
- Ортогональная камера – создает иллюзию плоскости, идеальна для создания двумерных изображений.
- Камера с настройками орфографической проекции – создает равномерное масштабирование объектов визуального пространства.
При выборе камеры учитывайте такие факторы, как размер сцены, композиция объемных объектов и область, которую необходимо визуализировать. Попробуйте разные типы камер и экспериментируйте с их настройками для достижения наилучшего результата.
Настройте параметры визуализации

Прежде чем сохранять изображение в формате jpeg, вам следует настроить параметры визуализации вашей сцены в Blender. Это позволит вам получить идеально отрендеренное изображение, которое будет выглядеть так, как вы задумали.
Для этого вам понадобится открыть панель "Properties" (Свойства) в Blender и выбрать вкладку "Render" (Рендер). Здесь вы найдете различные параметры, которые вы можете настроить для лучшей визуализации вашей сцены.
Важными параметрами, которые следует учитывать, являются:
- Resolution (Разрешение) - определяет размер изображения в пикселях. Вы можете выбрать стандартное разрешение или указать свои собственные значения.
- Aspect Ratio (Соотношение сторон) - позволяет вам установить соотношение ширины и высоты изображения. Выберите соотношение сторон, которое соответствует вашим потребностям.
- Samples (Образцы) - отвечает за количество образцов, используемых при рендеринге. Чем больше образцов, тем более гладким будет финальное изображение, но это также может занять больше времени для рендеринга.
- Light Paths (Пути освещения) - отвечает за пути лучей освещения в сцене. Эти настройки могут повлиять на реалистичность освещения в вашем изображении.
Помимо этих параметров, существует множество других настроек, которые вы можете изменить, чтобы достичь желаемого визуального эффекта. Экспериментируйте с ними, чтобы найти оптимальные значения для вашего проекта.
Сохраните изображение в формате jpg
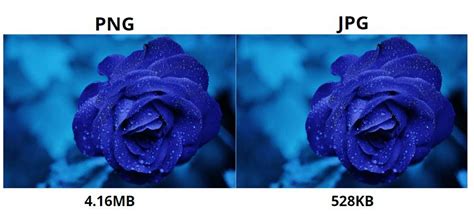
Шаг 1: Откройте проект в Blender и убедитесь, что сцена готова для рендеринга.
Шаг 2: Нажмите на кнопку "Render" в верхней панели меню или используйте сочетание клавиш F12 для открытия вида рендеринга.
Шаг 3: В меню "Output" настройте путь и имя файла для сохранения изображения.
Шаг 4: В разделе "Format" выберите формат файла JPG.
Шаг 5: Нажмите кнопку "Render" для начала процесса рендеринга и сохранения изображения в формате JPG.
Шаг 6: Когда процесс завершится, вы найдете сохраненное изображение в указанном вами месте в формате JPG.
Теперь у вас есть готовое изображение в формате JPG, созданное в Blender. Этот формат является одним из самых популярных и удобных для работы с веб-страницами и другими приложениями.



