Сделать скриншот экрана вашего телефона Samsung A22 может быть очень полезно, когда вы хотите сохранить важные моменты или поделиться информацией с другими. В этой статье мы расскажем вам несколько простых способов сделать скриншот на своем телефоне Samsung A22.
Первым способом является использование комбинации кнопок. Для того чтобы сделать скриншот, просто нажмите и удерживайте кнопку громкости вниз и кнопку включения/выключения одновременно. У вас должен сработать звуковой сигнал, что скриншот успешно создан.
Если вы предпочитаете использовать жесты, Samsung предоставляет такую возможность. Откройте на своем телефоне раздел "Настройки" и выберите "Управление жестами". Там вы сможете найти раздел "Скриншоты и зажимы экрана". Используйте удобный для вас жест, чтобы сделать скриншот.
Также вы можете использовать специальное приложение для скриншотов, которое можно загрузить из Google Play Store. Просто найдите приложение, которое вам нравится, установите его на свой телефон Samsung A22 и следуйте инструкциям.
Теперь вы знаете несколько способов, как сделать скриншот экрана вашего телефона Samsung A22. Выберите тот, который вам наиболее удобен и начните сохранять и делиться интересной информацией с другими!
Подготовка к созданию скриншота
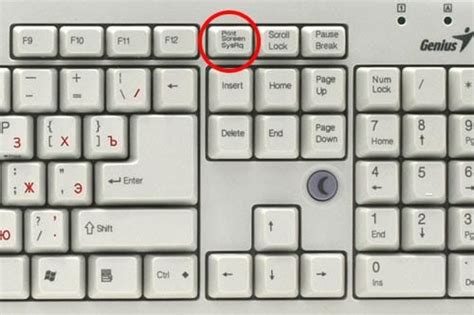
Прежде чем сделать скриншот экрана телефона Samsung A22, вам понадобится выполнить несколько подготовительных шагов:
- Разблокируйте экран: Удостоверьтесь, что экран вашего Samsung A22 разблокирован и готов к использованию.
- Проверьте уровень заряда батареи: Убедитесь, что уровень заряда батареи вашего устройства достаточен для создания скриншота. Это поможет избежать потери данных в случае выключения.
- Выберите контент для скриншота: Откройте на вашем телефоне Samsung A22 то приложение, страницу или любой другой контент, который вы хотите запечатлеть на скриншоте.
- Подготовьте экран: Убедитесь, что на экране вашего телефона открыт и отображается весь необходимый контент для скриншота. Если требуется, прокрутите экран, чтобы увидеть скрытую информацию.
После выполнения этих шагов вы будете готовы к созданию скриншота на телефоне Samsung A22.
Проверка уровня заряда батареи
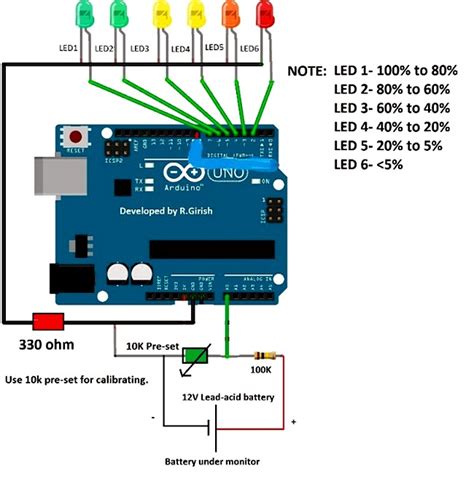
Чтобы узнать текущий уровень заряда батареи на вашем Samsung A22, выполните следующие шаги:
- Откройте панель уведомлений, потянув вниз экран от верхней части.
- В правом верхнем углу панели уведомлений найдите иконку батареи.
- Наведите на иконку, чтобы увидеть текущий уровень заряда и оставшуюся емкость батареи в процентах.
Также, вы можете проверить уровень заряда батареи в настройках телефона:
- Откройте приложение "Настройки".
- Прокрутите вниз и выберите "Аккумулятор".
- На экране "Аккумулятор" вы увидите текущий уровень заряда и оставшуюся емкость батареи в процентах, а также информацию о времени работы от оставшегося заряда.
Теперь вы знаете, как проверить уровень заряда батареи на Samsung A22!
Освобождение памяти устройства
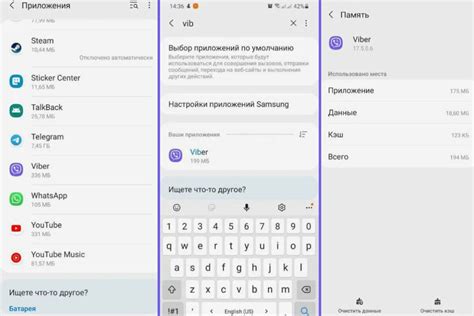
Для оптимальной работы телефона Samsung A22 и предотвращения возникновения проблем с производительностью, рекомендуется периодически освобождать память устройства. Это позволит избежать накопления ненужных файлов и кэша, а также улучшит скорость работы и общую эффективность смартфона.
Вот несколько способов освободить память на устройстве Samsung A22:
- Удаление ненужных приложений: просмотрите список установленных приложений и удалите те, которые вы больше не используете. Чтобы удалить приложение, зайдите в настройки телефона, выберите "Приложения" или "Управление приложениями", найдите нужное приложение и нажмите "Удалить".
- Очистка кэша приложений: периодически очищайте кэш приложений, чтобы освободить память устройства. Для этого перейдите в настройки телефона, выберите "Память" или "Хранилище", затем "Кэш" и нажмите "Очистить кэш".
- Перенос приложений на карту памяти: если ваш телефон поддерживает использование карты памяти, вы можете перенести некоторые приложения на нее. Это поможет освободить внутреннюю память устройства. Для переноса приложения на карту памяти зайдите в настройки телефона, выберите "Приложения" или "Управление приложениями", найдите приложение и нажмите "Переместить на карту памяти".
- Удаление ненужных файлов и медиафайлов: просмотрите свои файлы и удаляйте ненужные фотографии, видео, аудиозаписи и документы. Для этого воспользуйтесь файловым менеджером на вашем устройстве.
- Очистка системного кэша: переходите в режим восстановления вашего телефона (обычно это делается с помощью комбинации кнопок, таких как кнопка уменьшения громкости, кнопка включения и кнопка домой), затем выбирайте "Wipe cache partition". Подтвердите свой выбор и дождитесь завершения очистки кэша.
После выполнения этих простых действий ваш телефон Samsung A22 будет работать более эффективно и быстро, благодаря освобождению памяти.
Способы создания скриншота

Существует несколько способов создания скриншота экрана на телефоне Samsung A22:
1. Сочетание кнопок: Нажмите одновременно кнопку питания и кнопку снижения громкости (обе кнопки расположены по бокам телефона). Удерживайте их некоторое время, пока экран не засветится или не услышите звук захвата экрана. Появится уведомление о создании скриншота.
2. Панель уведомлений: Перетащите палец сверху вниз по экрану, чтобы открыть панель уведомлений. Найдите кнопку скриншота и нажмите на нее. Экран немедленно сделает скриншот и появится уведомление.
3. Жесты: Проверьте настройки телефона, возможно есть функция жестов для создания скриншота. Например, вы можете прокатить ладонью по экрану или смахнуть три пальца по экрану для создания скриншота.
4. Использование приложений: Вы можете установить стороннее приложение для создания скриншотов. В Google Play Store есть множество таких приложений. Просто найдите подходящее приложение, установите его и следуйте его инструкциям.
Примечание: Если сохранение скриншотов не работает, убедитесь, что у вас достаточно свободной памяти на телефоне. Проверьте также настройки телефона и наличие последних обновлений программного обеспечения.
Создание скриншота с помощью комбинации кнопок

Чтобы сделать скриншот экрана своего телефона Samsung A22, вы можете воспользоваться простой комбинацией кнопок:
- Шаг 1: Найдите нужную информацию или изображение, которое вы хотите сохранить в виде скриншота.
- Шаг 2: Зажмите одновременно две кнопки: кнопку громкости вниз и кнопку включения/блокировки. Обычно эти кнопки расположены с обеих сторон телефона.
- Шаг 3: Удерживайте эти кнопки одновременно некоторое время, пока экран не мигнет и не услышите carmera-звук или увидите вспышку.
- Шаг 4: Скриншот будет автоматически сохранен в папке "Screenshots" вашего телефона.
Теперь вы можете легко делать скриншоты экрана своего Samsung A22 с помощью этой простой комбинации кнопок. Удачного использования!
Использование жеста для создания скриншота

Чтобы воспользоваться этой функцией, следуйте инструкциям:
- Активируйте функцию жестов: Перейдите в настройки телефона, затем найдите раздел "Дополнительные возможности" или "Дополнительные функции". В этом разделе вы найдете опцию "Жесты и движения".
- Включите жест для скриншота: Внутри раздела "Жесты и движения" найдите опцию "Жест скриншота". Включите эту опцию, чтобы активировать функцию.
- Используйте жест: Теперь вы можете использовать жест для создания скриншотов. Просто проведите ладонью по экрану слева направо или справа налево, чтобы сделать скриншот.
После выполнения жеста телефон сделает скриншот текущего экрана и сохранит его в галерее или другой указанной папке в памяти устройства. Вы также можете найти созданный скриншот в разделе "Снимки экрана" или "Скриншоты" в галерее.
Использование жестов для создания скриншотов на Samsung A22 позволяет пользователю удобно и быстро фиксировать важную информацию на экране без необходимости использовать физические кнопки. Это функция, которую можно настроить и использовать, чтобы сделать процесс создания скриншотов простым и удобным.
Использование специального приложения

Для того чтобы сделать скриншот экрана на телефоне Samsung A22, вы можете воспользоваться специальным приложением Screenshot Assistant. Это приложение предоставляет удобный и простой способ делать скриншоты на вашем устройстве.
Чтобы воспользоваться приложением Screenshot Assistant, выполните следующие шаги:
- Перейдите в Google Play Store на вашем телефоне Samsung A22.
- Найдите приложение Screenshot Assistant в поисковой строке или перейдите по прямой ссылке на страницу приложения.
- Нажмите на кнопку "Установить", чтобы скачать и установить приложение на ваш телефон.
- После установки откройте приложение Screenshot Assistant на вашем телефоне Samsung A22.
- Настройте приложение согласно вашим предпочтениям, например, выберите способ активации скриншота или настройте опции сохранения скриншота.
- Теперь вы можете делать скриншоты экрана на вашем телефоне Samsung A22 с помощью специального приложения Screenshot Assistant.
Использование специального приложения Screenshot Assistant значительно упрощает процесс создания скриншотов на вашем телефоне Samsung A22. Вы можете легко настроить приложение под свои потребности и получить быстрый доступ к функции скриншота прямо с экрана вашего телефона.
Редактирование и сохранение скриншота
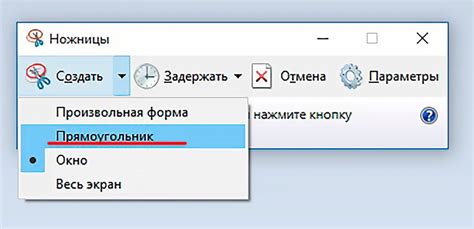
После того как вы сделали скриншот экрана своего Samsung A22, у вас есть возможность редактировать его перед сохранением. Ниже вы найдете простые инструкции:
1. Выделение и обрезка
Если вы хотите выделить определенную область на скриншоте, нажмите на кнопку "Инструменты рисования" в верхней части экрана после сделанного скриншота. Выберите инструмент обрезки и выделите нужную область. Затем нажмите кнопку "Сохранить", чтобы сохранить изменения.
2. Добавление текста и рисунков
Вы также можете добавить текст или рисунки на скриншот. Нажмите на кнопку "Инструменты рисования" в верхней части экрана и выберите инструмент для рисования или добавления текста. Выберите нужный инструмент, задайте цвет и размер, а затем начните рисовать или писать на скриншоте. После того как вы закончите, нажмите кнопку "Сохранить".
3. Сохранение скриншота
Чтобы сохранить отредактированный скриншот, нажмите на кнопку "Готово" в верхнем правом углу экрана. В появившемся окне выберите папку, в которую хотите сохранить скриншот, и нажмите на кнопку "Сохранить". Ваш скриншот будет сохранен с внесенными изменениями.
Поздравляю! Теперь вы знаете, как редактировать и сохранять скриншот экрана на своем Samsung A22. Эти простые функции помогут вам делать более удобные и информативные скриншоты.
Примечание: Доступность некоторых функций редактирования может зависеть от версии программного обеспечения вашего устройства Samsung A22.
Обрезка и поворот скриншота
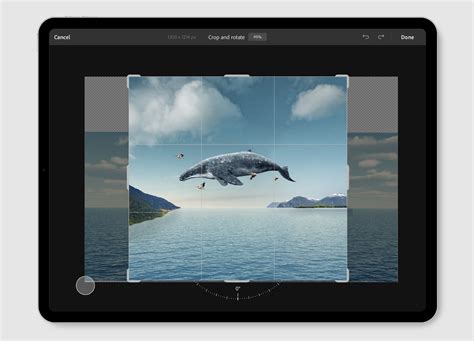
После того, как вы сделали скриншот экрана на своем телефоне Samsung A22, может возникнуть необходимость обрезать его или повернуть изображение. Эти действия можно выполнить с помощью некоторых встроенных функций телефона или с использованием сторонних приложений.
Если вы хотите обрезать скриншот, чтобы убрать ненужные элементы или установить определенную область изображения, вам потребуется использовать функцию "Редактировать" в галерее Samsung. Откройте скриншот в галерее, нажмите на иконку "Редактировать", затем выберите инструмент обрезки. Перетяните и измените размеры рамки обрезки, чтобы выделить нужную часть изображения, а затем сохраните изменения.
Если вам нужно повернуть скриншот, вы можете также воспользоваться функцией "Редактировать" в галерее Samsung. Откройте скриншот, нажмите на иконку "Редактировать" и выберите инструмент поворота. Нажмите на иконку поворота до тех пор, пока изображение не будет повернуто нужным вам образом, а затем сохраните изменения.
Если встроенные возможности редактирования недостаточно для ваших потребностей или вы хотите получить больше функций, вы можете воспользоваться сторонними приложениями для редактирования изображений, доступными в Google Play Store. Некоторые из них предлагают различные инструменты для обрезки и поворота изображений, а также другие редакторские функции, которые позволят вам добиться желаемого результата.
Вот таким образом, вы можете обрезать и повернуть скриншот на телефоне Samsung A22 в соответствии со своими потребностями и предпочтениями.



