Каждый геймер хочет играть в свои любимые игры на максимально возможных настройках и с плавной картинкой. Один из ключевых показателей качества гейминга - это количество кадров в секунду, или, как его часто называют, фреймрейт (fps). Чем выше фпс, тем более плавно будет отображаться игровая сцена, и это может оказать существенное влияние на результаты игры.
Если вы столкнулись с проблемой низкого фпс в своей любимой игре, не отчаивайтесь! Существуют несколько способов, которые могут помочь вам увеличить фпс и сделать вашу игру гораздо более комфортной и приятной.
Первое, что нужно сделать, это проверить настройки графики в игре. Многие игры имеют различные опции графики, которые позволяют вам регулировать качество графики и, соответственно, фпс. Попробуйте установить настройки графики на более низкий уровень и сравните результаты. Возможно, ваша видеокарта или компьютер не может справиться с максимальными настройками игры, и уменьшение графических требований поможет вам увеличить фпс.
Кроме того, важно провести оптимизацию вашей операционной системы. В задачи оптимизации входит удаление ненужных программ, проверка наличия вредоносных программ, удаление временных файлов и очищение реестра. Видеоролик ниже показывает, как выполнить эти действия.
Оптимизация графики и настроек игры
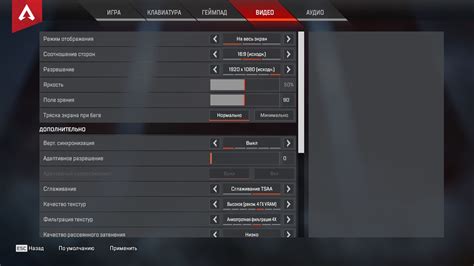
Первым шагом в оптимизации графики и настроек игры является установка наиболее подходящих параметров графики. Часто в играх предусмотрены различные уровни настроек графики, которые могут быть отрегулированы в зависимости от способностей вашего компьютера. Попробуйте поиграть с этими настройками и установить уровень графики, который соответствует возможностям вашей системы.
Другим методом оптимизации является установка разрешения экрана и частоты обновления. Чем меньше разрешение экрана, тем меньше графическая нагрузка на вашу систему. Также стоит проверить, на какой частоте обновления работает ваш монитор. Установка наиболее подходящих параметров разрешения и частоты обновления поможет снизить нагрузку на систему и повысить фпс в игре.
Также стоит обратить внимание на настройки видеодрайвера. В некоторых случаях видеодрайверы могут быть не оптимизированы под конкретную игру, поэтому стоит обновить драйвера до последней версии или настроить их для максимальной производительности.
Еще одним способом оптимизации графики и настроек игры является отключение некоторых визуальных эффектов, таких как тени, эффекты объемного освещения и воды. Сокращение количества эффектов может помочь снизить нагрузку на систему и увеличить фпс в игре.
Обновление драйверов видеокарты
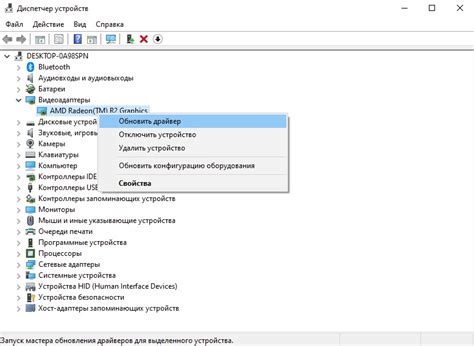
Существует несколько способов обновить драйверы видеокарты:
- Метод 1: Скачивание с официального сайта производителя видеокарты
Для этого вам потребуется узнать модель вашей видеокарты, затем перейти на официальный сайт производителя и скачать последние доступные версии драйверов. После скачивания следуйте инструкциям по установке. - Метод 2: Использование утилиты для автоматического обновления драйверов
Существуют специальные программы, которые могут проверить актуальность установленных драйверов и предложить обновленные версии. Некоторые из них даже могут автоматически скачивать и устанавливать обновления. - Метод 3: Через менеджер устройств операционной системы
В Windows вы можете обновить драйверы видеокарты через менеджер устройств. Для этого вам потребуется знать модель видеокарты и найти ее в списке устройств. После правого клика на видеокарту выберите "Обновить драйвер".
Обновление драйверов видеокарты может значительно повысить производительность игр, особенно если вы играете в новые, графически интенсивные проекты. Убедитесь, что вы всегда используете последние версии драйверов, чтобы избежать проблем совместимости и получить максимально возможную производительность.
Установка актуальной версии DirectX
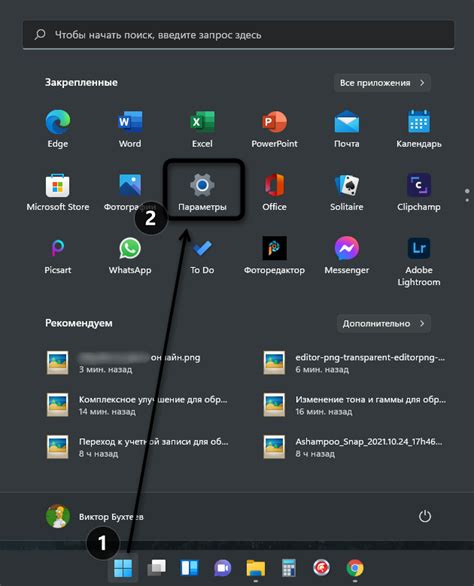
Чтобы установить актуальную версию DirectX, вам нужно выполнить следующие шаги:
- Посетите официальный веб-сайт Microsoft и найдите страницу загрузки DirectX.
- Скачайте установочный файл DirectX с официального веб-сайта.
- Запустите скачанный файл и следуйте инструкциям установщика.
- После завершения установки перезагрузите компьютер.
После установки актуальной версии DirectX вы можете заметить улучшение в работе игр на вашем компьютере. DirectX обеспечивает оптимизацию работы между игрой и аппаратным обеспечением, что позволяет игре эффективно использовать ресурсы вашего компьютера и увеличить фпс.
Не забудьте регулярно обновлять DirectX до последней доступной версии, чтобы быть уверенным, что вы используете все новейшие функции и исправления, предлагаемые разработчиками. Это поможет вам получить максимальную производительность и удовольствие от игр на вашем компьютере.
Отключение ненужных процессов и программ в фоновом режиме
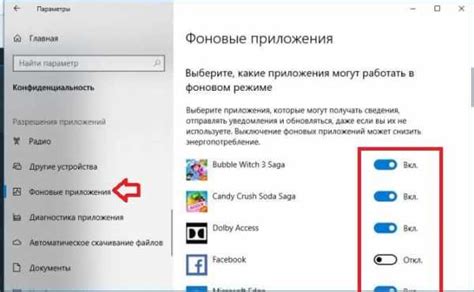
Чтобы увеличить производительность игры и повысить фпс, мы рекомендуем отключить все ненужные процессы и программы, которые запущены в фоновом режиме на вашем компьютере. Это позволит освободить ресурсы системы и уменьшить нагрузку на процессор и память.
Вот несколько способов, как можно отключить ненужные процессы и программы:
- Закройте все приложения, которые не используются во время игры. Это может включать в себя браузеры, мессенджеры, музыкальные плееры и другие программы.
- Отключите автоматическое обновление программ и сервисов. Многие программы автоматически загружают и устанавливают обновления, что может замедлить вашу систему. Отключение этой функции может помочь повысить производительность.
- Проверьте список процессов в диспетчере задач и выключите все ненужные процессы. Для этого нажмите комбинацию клавиш Ctrl + Shift + Esc или Ctrl + Alt + Delete и выберите "Диспетчер задач". В списке процессов найдите приложения, которые вы не используете, и щелкните правой кнопкой мыши на них, выбрав "Завершить задачу".
- Отключите автозапуск программ при загрузке операционной системы. Многие программы загружаются автоматически при старте компьютера, что может замедлить его работу. Чтобы отключить автозапуск, откройте "Панель управления" и найдите раздел "Учетные записи пользователей" или "Диспетчер задач". В этом разделе вы сможете настроить программы, которые будут автоматически запускаться или не запускаться при загрузке ОС.
- Запустите игру в полноэкранном режиме. Оконный режим может потреблять больше ресурсов системы, поэтому переключение на полноэкранный режим может помочь повысить фпс.
Следуя этим рекомендациям и отключив ненужные процессы и программы в фоновом режиме, вы сможете увеличить производительность своей системы и повысить фпс в играх.
Очистка системы от мусора и исправление ошибок
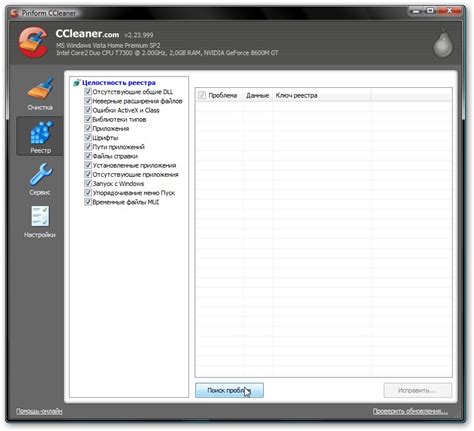
Чтобы провести очистку системы от мусора, можно воспользоваться специальными программами, такими как CCleaner или Wise Disk Cleaner. Они сканируют компьютер на наличие ненужных файлов, временных папок, кэша браузера и другого мусора, предлагая удалить все найденное. Также эти программы могут выполнять автоматическую очистку системы в заданное время или при запуске системы.
Важно отметить, что перед проведением очистки системы необходимо создать резервные копии важных файлов, чтобы в случае ошибки или непредвиденной ситуации можно было восстановить данные. Также следует быть осторожным при выборе файлов для удаления, чтобы не удалить важные системные файлы или файлы, которые могут быть необходимы для работы игры.
Кроме очистки системы от мусора, для повышения фпс игры также необходимо исправить возможные ошибки на компьютере. Это могут быть ошибки в реестре, поврежденные драйвера или неправильно настроенные системные параметры. Для исправления ошибок рекомендуется воспользоваться программами, такими как CCleaner или Glary Utilities, которые проводят сканирование системы на наличие ошибок и предлагают их исправить.
Также полезной мерой является проверка наличия обновлений для драйверов видеокарты и других компонентов компьютера. Устаревшие драйверы могут снижать производительность игры и приводить к низкому фпс. Современные драйвера, которые разработчики постоянно выпускают, часто содержат исправления ошибок и оптимизацию для работы с новыми играми.
Перенос игры на SSD-накопитель
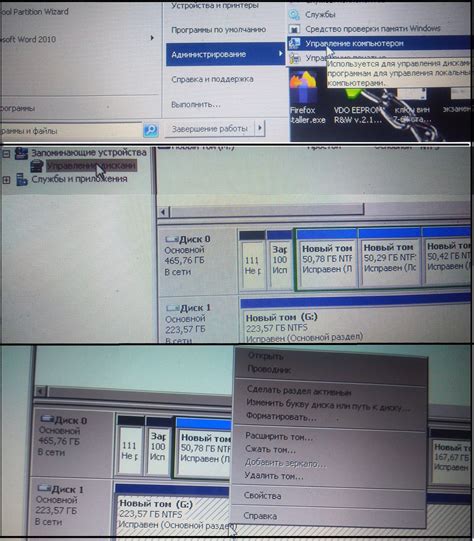
Чтобы перенести игру на SSD-накопитель, следуйте инструкциям:
- Сначала убедитесь, что ваш компьютер или ноутбук имеет свободный порт SATA для подключения SSD-накопителя.
- Приобретите SSD-накопитель нужного объема памяти. Рекомендуется выбирать SSD с объемом памяти не меньше 256 ГБ для установки игр.
- Откройте корпус компьютера и найдите место для установки SSD-накопителя. Обычно это свободное место рядом с жестким диском или специальные отсеки для SSD.
- Подключите SSD-накопитель к компьютеру с помощью SATA-кабеля.
- Закрепите SSD-накопитель в корпусе компьютера с помощью крепежных винтов или специальных креплений.
- Включите компьютер и убедитесь, что он распознал новый SSD-накопитель. Если SSD не определяется, проверьте подключение и настройки BIOS.
- Теперь перенесите все данные игры с жесткого диска на SSD. Для этого могут использоваться различные программы, например, Acronis True Image, Clonezilla или другие. Также можно попробовать перезагрузить игру при помощи клиента игровой платформы, такой как Steam или Origin.
- После того, как игра будет перенесена на SSD, убедитесь, что она работает корректно и без проблем.
- Теперь вы можете наслаждаться повышенной скоростью загрузки и работой игры благодаря использованию SSD-накопителя.
Не забывайте, что перенос игровых данных на SSD-накопитель может также улучшить общую производительность компьютера и времена загрузки операционной системы. Поэтому, если у вас есть возможность, рекомендуется перенести все игры на SSD.
Обновление операционной системы и игры
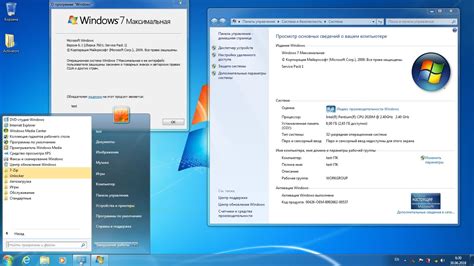
Важно регулярно проверять наличие обновлений для операционной системы, так как разработчики постоянно вносят исправления и оптимизацию, которые могут повысить производительность приложений, включая игры.
Также рекомендуется обновить игровой клиент до последней версии. Разработчики игр часто выпускают патчи, которые улучшают производительность и стабильность игры. Обновление клиента может включать исправления ошибок, оптимизацию кода и добавление новых функций.
Для обновления операционной системы и игрового клиента можно использовать специальные программы или выполнять эту процедуру вручную. Если вы выбираете автоматическое обновление, убедитесь, что настройки программы установлены правильно и обновления загружаются и устанавливаются автоматически по расписанию или при запуске системы.
Если вы предпочитаете обновлять систему и игровой клиент вручную, проверьте наличие обновлений регулярно, следуя инструкциям разработчика. Обратите внимание на важность обновлений, особенно когда речь идет о безопасности или улучшении производительности игры.
Обновление операционной системы и игрового клиента может решить множество проблем, связанных с производительностью игры, и помочь вам получить более плавный игровой процесс с высоким фпс.



