В современном мире USB-порты являются неотъемлемой частью наших компьютеров, но иногда возникают ситуации, когда мощности этих портов бывает недостаточно. Узнайте, как увеличить мощность USB на вашем ПК и избежать проблем, связанных с подключением различных устройств.
Во-первых, одним из самых простых способов увеличения мощности USB на ПК является использование USB-хаба с дополнительным источником питания. Это позволит вам подключать больше устройств и обеспечит более высокую мощность для каждого из них. Имейте в виду, что при выборе USB-хаба следует обращать внимание на его характеристики и проверять, поддерживает ли он большую мощность.
Во-вторых, вы можете попробовать обновить драйверы USB на вашем ПК. Иногда устаревшие драйверы могут привести к недостатку мощности. Проверьте сайт производителя вашего компьютера или USB-устройства и загрузите последние версии драйверов. Обновление драйверов может помочь повысить мощность вашего USB-порта и устранить проблемы с подключением устройств.
Наконец, важно также учитывать, что некоторые устройства потребляют больше мощности, чем другие. Если у вас возникают проблемы с питанием USB при подключении конкретного устройства, попробуйте отключить другие неиспользуемые устройства или использовать альтернативные порты USB на вашем ПК. Это может помочь распределить мощность более эффективно и обеспечить надлежащее питание для вашего устройства.
Не допускайте недостатка мощности USB на вашем ПК. Следуйте этим советам и рекомендациям, чтобы увеличить мощность USB и обеспечить стабильное и успешное использование вашего устройства.
Как повысить энергию USB на компьютере: лайфхаки и советы

1. Использование активного USB-хаба
Если у вас есть необходимость подключить несколько устройств к USB-портам компьютера, рекомендуется использовать активный USB-хаб. Активный хаб имеет собственное питание и способен предоставлять более высокую мощность, чем USB-порт самого компьютера. Таким образом, вы сможете подключить к компьютеру большее количество устройств, не беспокоясь о недостаточной энергии.
2. Использование USB 3.0 портов
Если ваш компьютер оборудован USB 3.0 портами, используйте их для подключения устройств, требующих повышенной энергии. USB 3.0 порты обладают более высокой скоростью передачи данных и мощностью, чем порты предыдущих версий. Обратите внимание на то, что некоторые устройства могут быть несовместимы с USB 3.0, поэтому перед подключением рекомендуется ознакомиться с требованиями производителя.
3. Проверка и обновление драйверов
Если ваш компьютер имеет проблемы с мощностью USB, возможно, причина заключается в устаревших или неправильно установленных драйверах. Проверьте, что у вас установлена последняя версия драйверов для USB-контроллера вашего компьютера. Если необходимо, обновите драйверы с помощью диска с драйверами, который часто поставляется вместе с компьютером, или загрузите их с официального сайта производителя. Обновление драйверов может помочь увеличить энергию USB-портов.
4. Отключение ненужных устройств
Если вы заметили, что энергия USB на вашем компьютере недостаточна, попробуйте отключить ненужные устройства. Даже если они не используются, они все равно потребляют некоторую энергию. Отключение ненужных устройств поможет освободить энергию для более важных подключенных устройств.
Следуя этим советам и лайфхакам, вы сможете повысить энергию USB на компьютере и обеспечить нормальную работу всех подключенных устройств. Учтите, что каждый компьютер может иметь свои особенности, поэтому перед применением этих рекомендаций, рекомендуется ознакомиться с документацией и руководством по эксплуатации вашего конкретного устройства.
Управление энергией USB через BIOS

Управление энергией USB портов может быть осуществлено через BIOS компьютера. BIOS предоставляет возможность изменять различные параметры работы USB портов, в том числе их энергопотребление.
Для настройки энергии USB портов через BIOS, необходимо при запуске компьютера нажать определенную клавишу (обычно это Del или F2) для входа в BIOS-меню.
В BIOS-меню необходимо найти раздел, отвечающий за настройки USB портов. Обычно такой раздел называется "Integrated Peripherals" или "USB Configuration". В этом разделе можно найти параметры, связанные с энергией USB:
| Параметр | Описание |
|---|---|
| USB Power Delivery | Позволяет включать или отключать подачу энергии на USB порты компьютера. Если данная опция отключена, все USB порты будут отключены от питания, что может помочь решить проблемы с перегрузкой USB контроллера. |
| USB Legacy Support | Позволяет включить или выключить поддержку старых USB устройств, которые не соответствуют текущим стандартам. Если у вас нет необходимости использовать старые USB устройства, рекомендуется выключить данную опцию, чтобы освободить ресурсы системы. |
| USB Charging Support | Позволяет включить или выключить поддержку зарядки устройств через USB порт. Если данная опция включена, компьютер будет подавать энергию на USB порты даже при выключенном компьютере или в спящем режиме. |
После настройки параметров энергии USB в BIOS, необходимо сохранить изменения и перезагрузить компьютер. Если все настройки были выполнены правильно, вы получите увеличенную мощность USB портов и сможете подключать более мощные устройства без проблем.
Использование активных USB-хабов

Если у вас возникают проблемы с мощностью USB на вашем ПК, вы можете использовать активные USB-хабы для увеличения мощности. Активные USB-хабы имеют собственный источник питания, который позволяет обеспечить более высокую мощность для подключенных устройств.
При выборе активного USB-хаба стоит обратить внимание на его спецификации. Некоторые хабы могут предлагать до 10А мощности, в то время как другие могут ограничиваться менее мощными источниками питания. Убедитесь, что выбранный вами хаб соответствует вашим потребностям и поддерживает достаточную мощность для всех подключаемых устройств.
При подключении устройств к активному USB-хабу следует также обратить внимание на размещение подключений. Хорошо спланированное расположение устройств на хабе поможет избежать конфликтов и обеспечит стабильную работу всех подключенных устройств.
Если у вас возникают проблемы с подключением и работой устройств, вы можете попробовать подключить активный USB-хаб напрямую к источнику питания, минуя ПК. Это может помочь избежать проблем, связанных с ограниченной мощностью или нестабильным питанием на вашем ПК.
Использование активных USB-хабов может быть полезным при подключении различных устройств, таких как внешние жесткие диски, принтеры или другие устройства, которые требуют высокой мощности USB. Они помогут обеспечить стабильную работу ваших устройств и предотвратить проблемы, связанные с недостаточной мощностью USB на вашем ПК.
| Преимущества использования активных USB-хабов: |
|---|
| 1. Повышение мощности USB для подключаемых устройств. |
| 2. Собственный источник питания обеспечивает стабильную работу устройств. |
| 3. Возможность подключения нескольких устройств с высоким потреблением мощности одновременно. |
| 4. Улучшение производительности устройств, подключенных к USB. |
| 5. Упрощение подключения и управления устройствами. |
Проверка и обновление драйверов USB
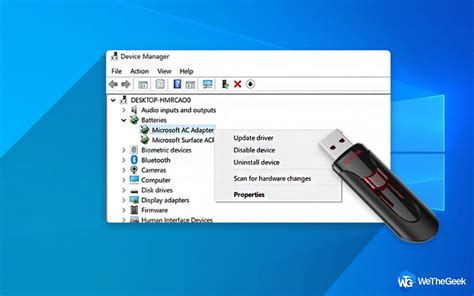
Драйверы USB - это программное обеспечение, которое позволяет операционной системе взаимодействовать с USB-устройствами. Время от времени может возникать необходимость обновить драйверы, чтобы исправить ошибки, улучшить совместимость или добавить новые возможности.
Чтобы проверить драйверы USB и обновить их, следуйте этим простым шагам:
- Откройте Диспетчер устройств. Нажмите правой кнопкой мыши на значок "Мой компьютер" и выберите "Управление". В появившемся меню выберите "Диспетчер устройств".
- Разверните категорию "Универсальные последовательные шины USB". Щелкните на знаке "+" рядом с категорией, чтобы развернуть ее.
- Проверьте наличие проблемных устройств. Если вы видите устройства с желтым значком восклицательного знака или вопросительного знака, это означает, что у этих устройств есть проблемы с драйверами. Щелкните правой кнопкой мыши на проблемном устройстве и выберите "Обновить драйвер".
- Выберите способ обновления драйвера. Выберите опцию "Автоматический поиск обновленного программного обеспечения драйвера" или "Обновить драйвер программного обеспечения из интернета". Если у вас есть диск с драйверами, вы также можете выбрать опцию "Обновить драйвер программного обеспечения с использованием диска".
- Дождитесь завершения обновления. Подождите, пока операционная система найдет и установит обновленные драйверы. Возможно, потребуется перезагрузка компьютера для завершения установки.
После обновления драйверов USB следует проверить, изменилась ли мощность USB на вашем ПК. Если проблема с низкой мощностью USB остается, может потребоваться другое решение, такое как использование активного USB-концентратора или проверка подключенных устройств на наличие неисправностей.



