Игры на консоли Xbox 360 стали неотъемлемой частью многих геймеров. Однако, иногда возникает ситуация, когда нет возможности использовать телевизор или монитор в качестве дисплея для консоли. В этом случае вы можете подключить свою Xbox 360 к ноутбуку с помощью сетевого кабеля. Это позволит вам наслаждаться играми на большом экране вашего ноутбука.
Процесс подключения Xbox 360 к ноутбуку с помощью сетевого кабеля относительно прост и не требует специальных навыков. Вам потребуется только один сетевой кабель, который соединит консоль и ноутбук. Также вам понадобится установить специальную программу на ваш ноутбук для передачи сигнала с Xbox 360 на ноутбук.
Первым шагом является установка программы, которая позволит вам подключить свою Xbox 360 к ноутбуку. Вы можете найти подходящую программу в интернете, просто выполните поиск "программа для подключения Xbox 360 к ноутбуку". Скачайте программу и установите ее на ваш ноутбук.
После установки программы, подключите Xbox 360 к ноутбуку с помощью сетевого кабеля. Вставьте один конец кабеля в порт Ethernet на задней панели консоли, а другой конец кабеля в порт Ethernet на ноутбуке. Убедитесь, что оба конца кабеля плотно вставлены.
Выбор необходимого кабеля для подключения

Для подключения Xbox 360 к ноутбуку с помощью сетевого кабеля необходимо правильно выбрать соединительный кабель. В зависимости от модели Xbox 360 и портов, доступных на ноутбуке, вам может потребоваться один из следующих кабелей:
- Кабель Ethernet (RJ-45): это самый распространенный кабель для сетевого подключения, который имеет небольшой коннектор с обозначением RJ-45. Он подходит для большинства моделей Xbox 360 и имеет соответствующие порты на ноутбуке.
- Получение кабеля Xbox 360: в комплекте с консолью Xbox 360 обычно поставляется сетевой кабель, который может быть использован для подключения к ноутбуку. Если у вас есть этот кабель, убедитесь, что он соответствует портам на вашем ноутбуке.
- Кабель USB-Ethernet адаптер: если у вашего ноутбука нет соответствующего порта Ethernet, вы можете использовать специальный адаптер, который позволяет подключить USB-порт ноутбука к порту Ethernet на Xbox 360. Обратитесь к производителю адаптера или к инструкции пользователя для правильной установки и настройки.
Важно отметить, что внешний вид и наименование портов на ноутбуке могут варьироваться в зависимости от производителя и модели ноутбука. Убедитесь, что вы выбираете кабель, который соответствует вашей конкретной модели Xbox 360 и портам на вашем ноутбуке.
Настройка сетевых параметров на ноутбуке
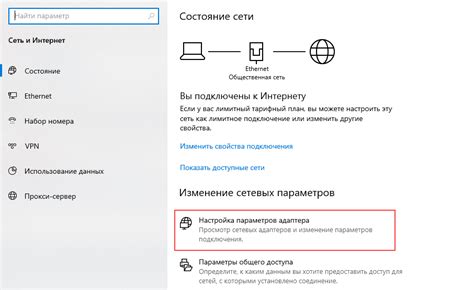
Перед тем, как подключить Xbox 360 к ноутбуку с помощью сетевого кабеля, необходимо настроить сетевые параметры на своем ноутбуке. Это позволит установить подключение между ноутбуком и Xbox 360.
Следуйте следующим шагам, чтобы настроить сетевые параметры:
- Перейдите в меню "Панель управления" на вашем ноутбуке.
- Выберите пункт "Сеть и интернет" и затем "Центр управления сетями и общим доступом".
- В окне "Центр управления сетями и общим доступом" выберите "Изменение параметров адаптера".
- В списке доступных сетевых подключений найдите Ethernet-адаптер, который будет использоваться для подключения к Xbox 360. Щелкните правой кнопкой мыши на этом адаптере и выберите "Свойства".
- В окне свойств Ethernet-адаптера найдите протокол TCP/IPv4 и выберите его.
- Нажмите кнопку "Свойства", чтобы открыть окно настройки TCP/IPv4.
- В окне настройки TCP/IPv4 выберите "Использовать следующий IP-адрес" и введите следующие значения:
| Параметр | Значение |
|---|---|
| IP-адрес | 192.168.0.1 |
| Маска подсети | 255.255.255.0 |
После ввода всех значений, нажмите кнопку "OK", чтобы сохранить настройки.
Подключение Xbox 360 к ноутбуку через сетевой кабель

Если у вас есть Xbox 360 и ноутбук, и вы хотите подключить их друг к другу, то это можно сделать с помощью сетевого кабеля. Это может быть полезно, например, для обмена файлами между ноутбуком и игровой консолью или для использования ноутбука в качестве экрана для Xbox 360. Чтобы подключить Xbox 360 к ноутбуку через сетевой кабель, выполните следующие шаги:
1. Убедитесь, что у вас есть сетевой кабель Ethernet, который можно использовать для подключения Xbox 360 к ноутбуку.
2. Подключите один конец сетевого кабеля к порту Ethernet на задней панели Xbox 360.
3. Подключите другой конец сетевого кабеля к порту Ethernet на вашем ноутбуке.
4. На ноутбуке откройте "Панель управления" и найдите раздел "Сетевые подключения" или "Сетевые настройки".
5. В этом разделе найдите сетевое подключение, которое соответствует сетевому порту, к которому вы подключили Xbox 360, и нажмите правой кнопкой мыши на это подключение.
6. В контекстном меню, которое появится, выберите "Свойства".
7. В открывшемся окне "Свойства сетевого подключения" найдите вкладку "Общий доступ" или "Sharing".
8. Установите флажок рядом с опцией "Разрешить другим сетевым пользователям подключаться к Интернету через это подключение".
9. Нажмите кнопку "ОК", чтобы сохранить изменения.
Теперь ваш Xbox 360 подключен к вашему ноутбуку через сетевой кабель. Вы можете использовать ноутбук в качестве экрана для Xbox 360 или обмениваться файлами между ними.
Настройка сетевых параметров на Xbox 360

Чтобы подключить Xbox 360 к ноутбуку с помощью сетевого кабеля, необходимо настроить сетевые параметры на консоли. Вот как это сделать:
- Подключите сетевой кабель к порту Ethernet на задней панели Xbox 360 и к Ethernet-порту на ноутбуке.
- На Xbox 360 откройте меню "Настройки" и выберите пункт "Сеть".
- Выберите опцию "Соединение сети" и нажмите кнопку "Настройка сети".
- В появившемся окне выберите опцию "Проводное подключение" и нажмите кнопку "Да".
- Выберите опцию "Присвоить параметры IP" и нажмите кнопку "Авто".
- Введите следующие значения:
- IP-адрес: 192.168.0.1
- Маска подсети: 255.255.255.0
- Шлюз по умолчанию: 192.168.0.1
- Первичный DNS: 192.168.0.1
- Вторичный DNS: оставьте пустым
После ввода этих значений нажмите кнопку "Готово" и установите сетевое соединение.
Теперь ваш Xbox 360 должен быть подключен к ноутбуку через сетевой кабель. Не забудьте также настроить сетевое соединение на ноутбуке, чтобы разрешить сетевое общение с консолью.
Проверка подключения и настройка соединения

После того как вы подключили Xbox 360 к ноутбуку с помощью сетевого кабеля, необходимо проверить соединение между устройствами и настроить его для правильной работы. Вот несколько шагов для выполнения этого задания:
1. Проверьте физическое подключение:
Убедитесь, что сетевой кабель правильно подключен к порту Ethernet на задней панели Xbox 360 и к порту Ethernet на ноутбуке.
Примечание: порт Ethernet на Xbox 360 может выглядеть как маленькая вилка, а на ноутбуке – как маленькая гнездо.
2. Установите статический IP-адрес:
На ноутбуке откройте "Панель управления", выберите раздел "Сеть и Интернет" и перейдите в "Центр управления сетями и общим доступом". В меню слева выберите "Изменение параметров адаптера".
Выберите адаптер, через который подключен Xbox 360, нажмите правой кнопкой мыши и выберите "Свойства". В открывшемся окне выберите "Протокол Интернета версии 4 (TCP/IPv4)" и нажмите "Свойства".
Выберите вкладку "Использовать следующий IP-адрес" и введите следующую информацию:
- IP-адрес: 192.168.0.1
- Маска подсети: 255.255.255.0
Нажмите "ОК", чтобы сохранить изменения.
3. Настройте сетевые параметры Xbox 360:
На Xbox 360 откройте меню "Настройки" и выберите раздел "Сеть".
Выберите "Настройки соединения" и затем "Настройка соединения по проводу".
Выберите "Ручная настройка" и введите следующую информацию:
- IP-адрес: 192.168.0.2
- Маска подсети: 255.255.255.0
- Шлюз по умолчанию: 192.168.0.1
Нажмите "Применить" и "Тест соединения", чтобы убедиться, что оба устройства успешно связаны.
После выполнения указанных выше шагов ваш Xbox 360 должен быть успешно подключен к ноутбуку через сетевой кабель. Теперь вы готовы наслаждаться играми и развлечениями на большом экране с помощью ноутбука!
Решение возможных проблем

При подключении Xbox 360 к ноутбуку с помощью сетевого кабеля могут возникнуть некоторые проблемы, которые могут затруднить процесс настройки. Возможные проблемы, которые могут возникнуть, и их решения представлены ниже:
1. Не удается установить сетевое соединение.
Возможные решения:
- Убедитесь, что оба конца сетевого кабеля плотно подключены к Xbox 360 и ноутбуку.
- Проверьте, что Wi-Fi на ноутбуке выключен, чтобы сетевой кабель был активирован.
- Попробуйте использовать другой сетевой кабель, чтобы исключить возможность его повреждения.
- Установите драйверы сетевой карты на ноутбуке, если они не были установлены ранее.
2. Xbox 360 не подключается к интернету.
Возможные решения:
- Убедитесь, что на ноутбуке установлено соединение с Интернетом.
- Проверьте настройки сети на Xbox 360, убедившись в правильности введенных параметров, таких как IP-адрес, DNS-сервер, шлюз по умолчанию и т. д.
- Попробуйте изменить параметры сети на ноутбуке, например, включение режима "Предоставление сетевого соединения" или настройки статического IP-адреса.
- Возможно, провайдер Интернета блокирует подключение Xbox 360. Обратитесь к своему провайдеру для получения дополнительной информации.
3. Соединение с низкой скоростью или нестабильное.
Возможные решения:
- Проверьте качество сетевого кабеля, чтобы исключить возможность его повреждения.
- Убедитесь, что на ноутбуке нет других приложений или процессов, которые могут занимать значительную пропускную способность сети.
- Попробуйте подключить ноутбук и Xbox 360 непосредственно к роутеру, чтобы исключить возможное влияние других устройств на скорость и стабильность соединения.
Если проблемы все еще не решены, рекомендуется обратиться за помощью к специалисту или к службе поддержки Microsoft Xbox.
Дополнительные советы и рекомендации
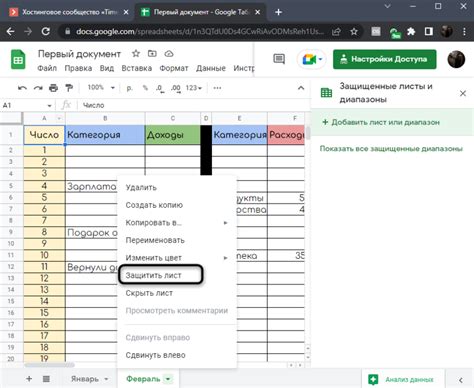
1. Проверьте совместимость: Перед подключением вашей Xbox 360 к ноутбуку с помощью сетевого кабеля, убедитесь, что оба устройства совместимы друг с другом. Обратитесь к документации или веб-сайту производителя для получения информации о совместимых моделях.
2. Проверьте настройки: Прежде чем подключить Xbox 360 к ноутбуку, убедитесь, что ваша игровая консоль и ноутбук настроены для сетевого подключения. Проверьте настройки сети на обоих устройствах и убедитесь, что они настроены для общего использования сети.
3. Проверьте кабель: Убедитесь в исправности используемого сетевого кабеля. Проверьте кабель на наличие повреждений и убедитесь, что он правильно подключен к обоим устройствам.
4. Настройте сетевое подключение: Включите Xbox 360 и ноутбук, затем настройте сетевое подключение на обоих устройствах. На Xbox 360 перейдите в меню "Настройки" и выберите "Сеть". На ноутбуке откройте "Панель управления" и выберите "Сеть и интернет". Следуйте инструкциям по настройке сетевого подключения на обоих устройствах.
5. Проверьте подключение: После настройки сетевого подключения, убедитесь, что Xbox 360 и ноутбук успешно соединены. Перейдите на Xbox 360 в раздел "Игры" и выберите "Сетевая игра". Если подключение установлено правильно, вы должны видеть список доступных игр или игровых сессий.
Обратите внимание: Для оптимальной производительности и минимальной задержки сетевое подключение лучше осуществлять через провод, а не беспроводное соединение Wi-Fi. Также рекомендуется закрыть все лишние приложения и процессы на ноутбуке, чтобы обеспечить более стабильное подключение и игровой опыт.



