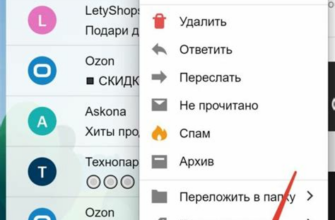В настоящее время многие пользователи сталкиваются с необходимостью подключить жесткий диск или SSD, использующий интерфейс SATA, к компьютеру, который не оборудован соответствующим портом. Однако это совершенно не означает, что вы не сможете использовать свою дополнительную память или перенести файлы на новый накопитель. В этой статье мы расскажем вам, как подключить SATA к компьютеру через USB.
Прежде всего, вам понадобится SATA-USB адаптер. Этот небольшой устройство позволяет переходить от одного интерфейса к другому. Обратите внимание, что адаптеры могут иметь различные типы разъемов, поэтому убедитесь, что выбранная модель соответствует вашему накопителю. Если у вас есть несколько разных дисков, может понадобиться несколько адаптеров или док-станций.
Шаг первый - подготовка. Перед подключением накопителя к компьютеру через USB, убедитесь, что он выключен и отключен от источника питания. Возьмите SATA-USB адаптер и подключите его к разъему SATA на задней панели жесткого диска или SSD. Убедитесь, что соединение плотное и надежное. Затем подключите USB-кабель адаптера к USB-порту на компьютере. Вам не нужен драйвер для работы адаптера, так как большинство компьютеров автоматически распознают устройство и установят необходимые драйверы.
Как подключить SATA к компьютеру через USB

Подключение жесткого диска SATA к компьютеру через USB может быть полезным, когда вам необходимо получить доступ к данным на жестком диске или использовать его внешний накопитель. В данной инструкции мы расскажем вам, как правильно подключить SATA к компьютеру через USB.
Шаг 1: Подготовка необходимых инструментов
Для начала, у вас должны быть следующие инструменты:
- Жесткий диск SATA
- USB-SATA адаптер
- USB-кабель
- Компьютер с USB-портом
Убедитесь, что все необходимые инструменты у вас есть перед началом процесса.
Шаг 2: Подключение адаптера к жесткому диску
Сначала вам необходимо подключить USB-SATA адаптер к жесткому диску. Для этого выполните следующие действия:
- Подсоедините один конец USB-кабеля к USB-порту адаптера.
- Вставьте другой конец USB-кабеля в USB-порт компьютера.
- Подсоедините адаптер к SATA-порту жесткого диска. Убедитесь, что соединение крепкое и надежное.
- Если ваш адаптер имеет дополнительный источник питания, подключите его к розетке.
Шаг 3: Распознавание жесткого диска
После того, как адаптер и жесткий диск совместно подключены к компьютеру, ваш операционная система должна его определить. Если ничего не происходит, выполните следующие действия:
- Зайдите в "Диспетчер устройств" (Device Manager). В Windows это можно сделать, нажав правой кнопкой мыши на значке "Мой компьютер" и выбрав в выпадающем меню "Управление".
- В "Диспетчере устройств" найдите раздел "Дисковые приводы" (Disk Drives).
- Если ваш жесткий диск там не отображается, нажмите правой кнопкой мыши и выберите "Обновить драйвер" (Update driver).
Шаг 4: Работа с жестким диском
Теперь вы можете работать с подключенным жестким диском через USB. Он должен появиться в "Моем компьютере" или "Этот компьютер" в операционной системе.
Обратите внимание, что перед отключением жесткого диска через USB вам стоит выполнить процедуру "Безопасное извлечение аппаратного обеспечения" (Safely Remove Hardware) в системном трее, чтобы избежать потери данных или повреждения диска.
Теперь вы знаете, как подключить SATA к компьютеру через USB. Используйте эту инструкцию для получения доступа к данным на жестком диске или для создания внешнего накопителя.
Подготовка к подключению и выбор необходимых кабелей

Перед тем, как подключить SATA к компьютеру через USB, необходимо подготовиться и выбрать подходящие кабели.
Вам понадобятся следующие компоненты:
| 1 | Кабель SATA |
| 2 | Кабель USB |
Первым делом убедитесь, что у вас имеется правильный кабель SATA. Этот кабель используется для подключения жесткого диска или другого устройства через интерфейс SATA. Убедитесь, что кабель имеет одинаковые разъемы на обоих концах.
Далее вам понадобится кабель USB. Он нужен для подключения SATA к компьютеру через USB-порт. Убедитесь, что кабель USB соответствует версии USB-порта на вашем компьютере (USB 2.0, USB 3.0 или USB-C).
При выборе кабелей обратите внимание на их длину, чтобы они были достаточно длинными для удобного подключения и расположения устройств.
После того, как вы подготовите все необходимые кабели, вы будете готовы к следующему этапу - подключению SATA к компьютеру через USB.
Последовательность действий при подключении SATA к компьютеру через USB

Шаг 1: Убедитесь, что у вас есть все необходимые компоненты для подключения SATA к компьютеру через USB. Вам понадобится SATA-кабель, USB-адаптер SATA и доступный порт USB на компьютере.
Шаг 2: Отключите компьютер и отключите питание от него. Важно выполнять все действия при выключенном питании, чтобы избежать возможных повреждений оборудования.
Шаг 3: Подключите SATA-кабель к SATA-разъему на вашем устройстве. Обычно SATA-кабель имеет два разъема: один для подключения к устройству, а другой – к USB-адаптеру.
Шаг 4: Подключите другой конец SATA-кабеля к USB-адаптеру. Обратите внимание на то, что разъемы на кабеле и адаптере должны иметь совместимые порты.
Шаг 5: Вставьте USB-адаптер в свободный порт USB на вашем компьютере. Убедитесь, что адаптер плотно вставлен и надежно закреплен.
Шаг 6: Включите питание компьютера и подождите, пока операционная система обнаружит подключенное устройство. В зависимости от версии операционной системы и настроек, вам может потребоваться выполнить дополнительные действия для распознавания устройства.
Шаг 7: После успешного распознавания устройства, вы сможете обращаться к данным, хранящимся на SATA-накопителе как к обычному внешнему устройству через USB.
Шаг 8: При необходимости отключения устройства, сначала извлеките его из системы безопасным образом. В зависимости от операционной системы, это может быть выполнено через диспетчер задач или путем использования соответствующей функции "Безопасное извлечение аппаратного обеспечения". После этого вы сможете отключить устройство от компьютера.
Обратите внимание, что процесс подключения SATA к компьютеру через USB может слегка отличаться в зависимости от модели и типа вашего устройства.
Проверка и настройка подключения SATA к компьютеру через USB

После того, как вы подключили жесткий диск с интерфейсом SATA к компьютеру через USB-адаптер, вам необходимо проверить работоспособность подключения и настроить его для использования.
Шаг 1: Проверка подключения
В первую очередь нужно убедиться в правильности соединения SATA-кабеля с адаптером и жестким диском. Убедитесь, что все разъемы плотно закреплены и не шатаются. При необходимости переподключите кабели.
Шаг 2: Проверка в системе
Перейдите в меню "Управление дисками" вашей операционной системы. В Windows это можно сделать через "Панель управления" – "Система и безопасность" – "Управление компьютером" – "Управление дисками".
В этом меню вы должны увидеть ваш новый жесткий диск, который подключен через USB. Если жесткий диск отображается в списке, значит, подключение выполнено успешно. Если он не отображается, попробуйте перезапустить компьютер и проверить подключение еще раз.
Шаг 3: Настройка
Если ваш жесткий диск отображается в меню "Управление дисками", то его нужно инициализировать и отформатировать перед использованием.
Нажмите правой кнопкой мыши на нераспределенное пространство жесткого диска и выберите "Инициализация диска". Затем выберите тип раздела – MBR (для дисков объемом менее 2 ТБ) или GPT (для дисков объемом более 2 ТБ).
После инициализации диска создайте на нем раздел, нажав правой кнопкой мыши на нераспределенное пространство и выбрав "Создать раздел". Укажите размер раздела и файловую систему (например, NTFS).
После создания раздела отформатируйте его, нажав правой кнопкой мыши на новый раздел и выбрав "Форматирование". Укажите имя тома, тип файловой системы и выполните форматирование.
После этих шагов ваш жесткий диск будет готов к использованию через USB-подключение.