Дискорд - популярная платформа общения для геймеров и других сообществ. Изучение основных функций этого приложения может быть очень полезным для общения с друзьями и участниками различных сообществ. В этой статье мы расскажем вам о том, как зайти в личные сообщения (ЛС) в Дискорде и начать общаться с другими пользователями.
Во-первых, для того чтобы зайти в ЛС в Дискорде, вам необходимо зарегистрироваться и войти в свою учетную запись. Если у вас еще нет учетной записи, вы можете создать ее на официальном сайте Дискорда. После успешного входа в свою учетную запись у вас будет доступ к различным функциям приложения, включая личные сообщения.
Когда вы уже находитесь в своей учетной записи, вам необходимо найти раздел "Личные сообщения" или "Direct Messages" в левой панели навигации. Обычно этот раздел размещен на верхушке списка серверов, в которых вы участвуете. Чтобы начать новый ЛС, нажмите на значок "+" рядом с названием раздела "Личные сообщения".
Теперь вы будете перенаправлены на страницу, где можно выбрать другого пользователя, чтобы отправить личное сообщение. Введите имя пользователя в поле поиска или просмотрите список доступных контактов. Когда найдете нужного пользователя, нажмите на его имя, чтобы открыть ЛС. Напишите ваше сообщение в поле ввода текста и нажмите Enter, чтобы отправить. Таким образом, вы сможете начать общение в личных сообщениях в Дискорде!
Как зайти в лс в дискорде?
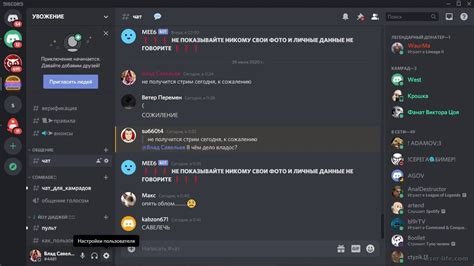
Личные сообщения (ЛС) позволяют вам отправлять приватные сообщения другим пользователям Discord. Зайдя в ЛС, вы можете общаться с другими людьми, делиться информацией и обмениваться файлами в удобной и конфиденциальной среде.
Чтобы зайти в личные сообщения в Discord, следуйте этим простым действиям:
| Шаг 1: | Запустите приложение Discord на своем компьютере или мобильном устройстве. Если у вас его нет, скачайте и установите Discord с официального сайта Discord. |
| Шаг 2: | В верхней левой части Discord найдите раздел "Серверы" и щелкните на иконке "+". |
| Шаг 3: | Выберите "Личные сообщения" в меню "Сообщение" или в верхней части экрана. Этот раздел обозначен иконкой, представляющей два лица. |
| Шаг 4: | Нажмите на "Написать" или на значок "+" в правом верхнем углу экрана, чтобы начать новый ЛС. |
| Шаг 5: | Введите имя пользователя, с которым вы хотите начать ЛС, или выберите его из списка ваших контактов. |
| Шаг 6: | Напишите сообщение и нажмите на "Отправить", чтобы отправить его выбранному пользователю. |
Теперь вы знаете, как зайти в личные сообщения в Discord. Наслаждайтесь общением с друзьями и коллегами в безопасной и удобной среде!
Создание аккаунта
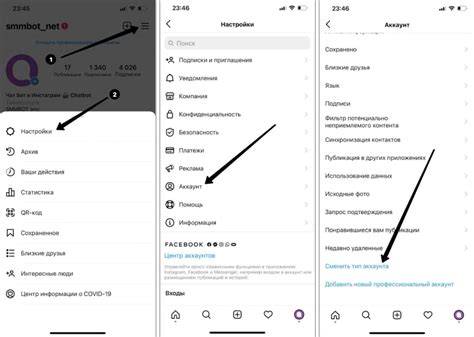
Прежде чем зайти в личные сообщения в Дискорде, вам нужно создать аккаунт на платформе. В этом разделе я расскажу вам, как создать свой аккаунт и начать пользоваться Дискордом.
Шаг 1: Перейдите на официальный сайт Дискорда и нажмите кнопку "Регистрация".
Шаг 2: В открывшейся форме введите придуманное вами имя пользователя, адрес электронной почты и пароль. Убедитесь, что пароль сложный, надежный и легко запоминается.
Шаг 3: Придумайте уникальный и запоминаемый никнейм, который будет отображаться в Дискорде. Вы можете использовать своё настоящее имя или вымышленный псевдоним.
Шаг 4: Если вы хотите, можете загрузить аватарку для своего профиля. Чтобы сделать это, нажмите на иконку с изображением профиля вверху экрана и выберите "Настроить профиль".
Шаг 5: Когда вы заполнили все необходимые поля, нажмите кнопку "Принять и продолжить" или "Создать аккаунт".
Шаг 6: Для подтверждения регистрации вам придёт письмо на указанный вами адрес электронной почты. Перейдите в свою почту и следуйте приведённым в ней инструкциям для завершения регистрации.
Поздравляю! Теперь вы зарегистрированы в Дискорде и готовы начать общение с друзьями и участвовать в различных групповых чатах.
Загрузка приложения

Вот несколько простых шагов для загрузки Discord на ваше устройство:
- Откройте ваш веб-браузер и перейдите на официальный сайт Discord.
- На главной странице сайта вы увидите кнопку "Скачать", нажмите на нее.
- Выберите версию Discord для вашей операционной системы: Windows, macOS, Linux, iOS или Android.
- Нажмите на кнопку "Скачать" рядом с выбранной версией.
- После завершения загрузки откройте загруженный файл и следуйте инструкциям по установке приложения.
После установки Discord вы сможете войти в свой аккаунт или создать новый, если у вас его еще нет. После входа в аккаунт вы сможете искать и добавлять друзей, присоединяться к серверам или создавать свои собственные, а также общаться в приватных личных сообщениях (ЛС).
Убедитесь, что вы загружаете приложение с официального сайта, чтобы избежать возможного вредоносного ПО или поддельных версий приложения.
Вход в аккаунт

Для того, чтобы зайти в личные сообщения (ЛС) в Дискорде, необходимо сначала войти в свой аккаунт.
Пошаговая инструкция:
| 1. | Откройте приложение или веб-версию Дискорда. |
| 2. | Нажмите на кнопку "Вход" или "Login". |
| 3. | Введите свой электронный адрес или номер телефона и пароль, затем нажмите кнопку "Войти" или "Login". |
| 4. | Страница загрузится, и вы будете автоматически вошли в свой аккаунт Дискорд. |
После входа в аккаунт, вы сможете видеть все доступные серверы и личные сообщения, включая ЛС.
Теперь, когда вы узнали, как войти в свой аккаунт Дискорд, вы можете продолжить и начать общаться с другими пользователями через личные сообщения.
Настройка профиля

После того, как вы зарегистрировались и вошли в свой аккаунт Discord, вы можете начать настройку своего профиля. Профиль позволяет вам представить себя другим участникам и добавить личные данные, такие как фотографию и описание.
Чтобы открыть настройки профиля, щелкните на своем имени в верхнем левом углу экрана. Затем выберите пункт "Мой профиль" в выпадающем меню. Это откроет вкладку "Профиль" с различными настройками.
| Опция | Описание |
|---|---|
| Имя пользователя | Здесь вы можете изменить отображаемое имя пользователя, которое будет видно другим участникам. |
| Аватар | Вы можете загрузить свою фотографию или выбрать аватар из галереи Discord. Это изображение будет отображаться рядом с вашим именем пользователя. |
| Описание | В этом поле вы можете добавить краткую информацию о себе или о том, что вас интересует. Оно будет отображаться на вашем профиле. |
| Роли | Если вы являетесь администратором или модератором сервера, здесь вы можете настроить роли и разрешения для участников. |
После внесения всех необходимых изменений сохраните свой профиль, нажав кнопку "Сохранить" или "Применить". Ваши настройки будут обновлены, и ваш профиль будет готов к показу другим участникам.
Настройка профиля Discord - это простой способ представить себя в сообществе и добавить персональные данные. Пользуйтесь этой возможностью, чтобы участники могли лучше узнать вас и ваш интерес к данному сообществу.
Поиск пользователя
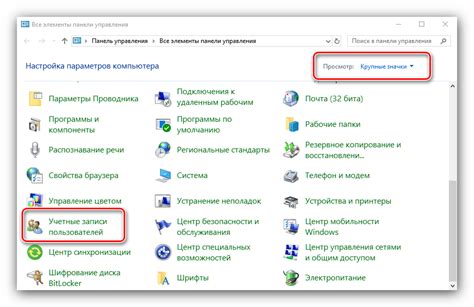
Если вы хотите отправить сообщение кому-то конкретному в Дискорде, то вам понадобится знать его точное имя пользователя или дискриминатор (четырехзначное число, следующее после имени пользователя, разделенное решеткой). Вот простые шаги для поиска пользователя в личных сообщениях:
- Откройте приложение Discord на своем компьютере или мобильном устройстве.
- Находясь в главном окне Discord, найдите поле поиска в левой части экрана (обычно вверху).
- Введите имя пользователя и дискриминатор, разделенные решеткой. Например, "Имя#1234".
- После ввода имени, Discord начнет отображать результаты соответствующих пользователей.
- Найдите нужного пользователя в списке результатов и нажмите на его имя.
- После этого вы попадете в личный чат с выбранным пользователем, где сможете отправлять ему сообщения.
Теперь вы знаете, как найти пользователя в Дискорде и начать с ним личный чат. Успешного общения!
Открытие личных сообщений

Дискорд предлагает удобные функции для общения с другими пользователями в личных сообщениях. Чтобы открыть личные сообщения, следуйте этим простым шагам:
Шаг 1: Запустите приложение Дискорд на своем устройстве и войдите в свою учетную запись.
Шаг 2: В левой части экрана нажмите на значок "Друзья" (смайлик и сердечко).
Шаг 3: В открывшемся окне перейдите на вкладку "Личные сообщения".
Шаг 4: Кликните на кнопку "Начать чат" или найдите нужного пользователя в списке друзей и нажмите на его имя.
Шаг 5: Теперь у вас открыта личная беседа с выбранным пользователем. Вы можете отправлять сообщения и обмениваться информацией в привате.
Примечание: Для успешного открытия личных сообщений, вам необходимо иметь учетную запись на Дискорде и добавить нужного пользователя в свой список друзей. Также учтите, что вы можете общаться в личных сообщениях только с теми пользователями, которые находятся в вашем списке друзей.
Начало общения

Как только вы вошли в свою учетную запись в Discord, нашли сервер, куда хотите отправить личное сообщение, и открыли его, вы можете начать общение с другими пользователями. В нижней части экрана вы увидите поле для ввода текста. Нажмите на это поле, чтобы активировать его.
Когда поле ввода активно, вы можете набирать текст своего сообщения. Просто начните печатать, и ваше сообщение автоматически появится в поле ввода. Вы также можете использовать различные функции форматирования текста, такие как жирный, курсив и подчеркнутый, используя специальные символы перед и после текста (например, *текст* для жирного текста).
После того, как вы закончили писать сообщение, вы можете нажать на кнопку "Отправить" или нажать клавишу "Enter" на клавиатуре, чтобы отправить его. Ваше сообщение будет отправлено в личные сообщения выбранного пользователя или в выбранный текстовый канал на сервере.
Теперь, когда вы знаете, как начать общение в Discord, вы можете отправлять личные сообщения или принимать участие в общении на сервере. Используйте эту возможность, чтобы помогать другим, обсуждать интересные темы или просто заводить новых друзей!



