Камера в мессенджере Viber – полезная функция, которая позволяет обмениваться видеозвонками и делиться моментами с друзьями и близкими. Однако, в определенных ситуациях может возникнуть необходимость отключить камеру, чтобы обеспечить приватность или сэкономить заряд батареи. В этой статье мы расскажем вам, как просто отключить камеру в Viber и вернуть ее обратно в работу.
Первым шагом для отключения камеры в Viber является запуск приложения на вашем устройстве. Найдите иконку Viber среди остальных приложений на главном экране вашего телефона или в списке приложений и нажмите на нее, чтобы открыть мессенджер.
После открытия Viber, вам необходимо перейти в настройки приложения. Нажмите на значок "Настройки", который обычно расположен в правом нижнем углу экрана. В открывшемся меню выберите "Настройки" и перейдите во вкладку "Настройки приложения". Здесь вы найдете множество параметров и функций, связанных с работой Viber.
В режиме настроек приложения Viber пролистайте список параметров до самого низа, где расположен раздел "Камера". Найдите функцию "Включить камеру" и переключите ее в положение "Выключено". Сделать это нужно всего лишь одним тапом по переключателю. После этого камера в Viber будет отключена, и вы больше не сможете использовать видеозвонки или делиться видео с вашими контактами.
Как отключить камеру в Viber: простая инструкция
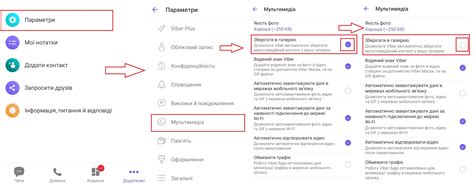
Коммуникационное приложение Viber позволяет пользователям обмениваться текстовыми сообщениями, проводить голосовые и видео-звонки. Однако, возможность использования камеры может не всем пользователям быть удобной или желательной. Если вы хотите отключить камеру в Viber, следуйте простой инструкции ниже.
Шаг 1: Откройте приложение Viber на своем устройстве. Вам потребуется активное интернет-соединение для работы приложения.
Шаг 2: В правом нижнем углу экрана вы увидите значок камеры. Нажмите на него, чтобы открыть функции камеры в приложении.
Шаг 3: После открытия функций камеры, вы увидите значок камеры в верхней части экрана. Нажмите на него, чтобы отключить камеру.
Шаг 4: После этого, вы не сможете использовать камеру в Viber, пока не включите ее обратно. Для включения камеры просто повторите шаги 1-3 и нажмите на значок камеры, чтобы включить ее снова.
Теперь вы знаете, как быстро и просто отключить и включить камеру в Viber. Учитывайте, что отключение камеры приведет к отключению видео-звонков и возможности отправки фотографий через приложение, но вы все равно сможете обмениваться текстовыми сообщениями и проводить голосовые звонки.
Причины отключения камеры в Viber
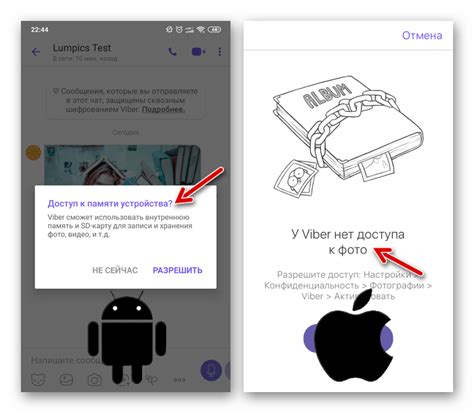
Существует несколько причин, по которым вы можете захотеть отключить камеру в приложении Viber.
- Конфиденциальность: Отключение камеры может быть полезно, если вы хотите обеспечить свою конфиденциальность и не желаете, чтобы кто-то видел вас во время звонков или видеочатов.
- Экономия трафика: Использование камеры в приложении Viber может потреблять некоторое количество интернет-трафика, поэтому отключение камеры может помочь сэкономить трафик, особенно если у вас ограниченный интернет-пакет.
- Сохранение заряда батареи: Камера смартфона может быть весьма энергоемким устройством, поэтому отключение ее в Viber может помочь продлить время работы батареи вашего устройства.
- Улучшение производительности: Отключение камеры в Viber может помочь снизить нагрузку на процессор и улучшить общую производительность вашего устройства.
- Отсутствие необходимости использования камеры: Иногда у вас просто нет необходимости использовать камеру в приложении Viber, поэтому отключение ее может быть разумным шагом.
Как отключить камеру в настройках Viber
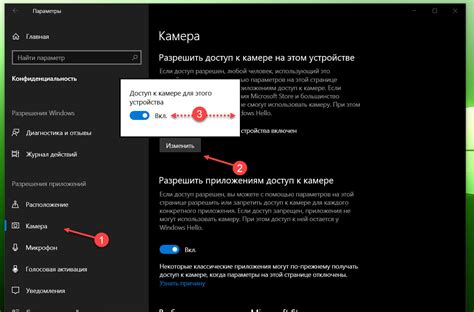
Чтобы отключить камеру в настройках приложения Viber, следуйте простой инструкции ниже:
1. Откройте приложение Viber на своем устройстве.
2. На главном экране приложения нажмите на иконку меню, расположенную в левом верхнем углу.
3. В открывшемся меню выберите пункт "Настройки" и нажмите на него.
4. В разделе "Настройки" прокрутите вниз и найдите пункт "Приватность".
5. В разделе "Приватность" найдите пункт "Доступ к камере" и нажмите на него.
6. В окне "Доступ к камере" вы сможете выбрать один из вариантов доступа камеры: "Всегда разрешать", "Разрешить только во время звонков" или "Запретить".
7. Чтобы отключить камеру полностью, выберите опцию "Запретить".
8. После выбора желаемой опции закройте настройки, нажав на кнопку "Назад".
Теперь камера в приложении Viber будет полностью отключена, и никто не сможет получить доступ к вашей камере без вашего разрешения.
Дополнительные способы отключения камеры в Viber

В дополнение к основному методу отключения камеры в Viber, существуют и другие способы, которые также могут пригодиться вам в различных ситуациях. Рассмотрим их подробнее.
1. Использование наушников с микрофоном Если вы хотите отключить камеру во время видеозвонка, но продолжить общение по голосу, вы можете воспользоваться наушниками с микрофоном. Просто подключите их к устройству и затем закройте камеру на своем смартфоне. Таким образом, вы сможете видеть и слышать своего собеседника, но сам не будете видимы на экране. | |
2. Использование физической затемнительной наклейки Если вам необходимо полностью заблокировать камеру на устройстве, можно использовать специальную физическую затемнительную наклейку для веб-камеры. Такая наклейка предотвратит любые попытки взлома или наблюдения через камеру. При необходимости использования камеры просто снимите наклейку с устройства. | |
3. Отключение камеры через настройки устройства Если вы хотите временно или полностью отключить камеру на своем устройстве, включая не только Viber, но и другие приложения, можно воспользоваться функцией отключения камеры в настройках системы. В зависимости от операционной системы вашего устройства, для этого вам может потребоваться выполнить определенные шаги, но обычно эту функцию можно найти в разделе "Конфиденциальность" или "Безопасность" устройства. |






