В настоящее время большинство ноутбуков оснащены различными портами, включая порты USB. Как правило, на ноутбуках устанавливаются порты USB разных поколений, таких как USB 2.0, USB 3.0 и USB 3.1. Это означает, что разные порты USB предлагают различную скорость передачи данных и функциональность. Порты USB 3.0 являются наиболее распространенными и позволяют передавать данные с более высокой скоростью по сравнению с портами USB 2.0. Но как определить, имеется ли у вас на ноутбуке порт USB 3.0?
Самым простым способом определения порта USB 3.0 на ноутбуке является его внешний вид. Обычно порты USB 3.0 отличаются от портов USB 2.0 цветом. Порты USB 3.0 обычно имеют синий цвет, в то время как порты USB 2.0 могут быть чёрными или белыми. Таким образом, если на вашем ноутбуке есть порты USB с синим цветом, скорее всего это порты USB 3.0. Это первый признак, на который стоит обратить внимание.
Однако следует учесть, что цвет порта USB может изменяться в зависимости от производителя ноутбука. В некоторых моделях ноутбуков порты USB 3.0 могут иметь чёрный цвет, а порты USB 2.0 – синий цвет. Поэтому помимо основного цвета, можно обратить внимание на другие признаки, указывающие на наличие порта USB 3.0 на ноутбуке.
Порт USB 3.0 на ноутбуке: как определить?

Если у вас есть ноутбук и вы хотите определить, имеет ли он порт USB 3.0, есть несколько способов сделать это.
1. Визуальная индикация
Некоторые ноутбуки имеют специальные отличительные знаки, которые указывают на наличие порта USB 3.0. Обычно это голубая вставка вокруг порта или надпись "SS" (от SuperSpeed).
2. Информация в документации
Проверьте документацию, поставляемую с ноутбуком. Там должна быть информация о спецификации портов USB. Ищите упоминания о наличии USB 3.0 или SuperSpeed.
3. Системная информация
Настройте ваш ноутбук и найдите пункт "Системная информация" или "Информация о компьютере". В этом разделе должна быть информация о вашем USB-контроллере. Если есть упоминание о USB 3.0 или XHCI (eXtensible Host Controller Interface), то ваш ноутбук имеет порт USB 3.0.
4. Программное обеспечение от производителя
Некоторые производители ноутбуков предлагают свои собственные программные решения для определения портов USB. Проверьте веб-сайт производителя или документацию на предмет наличия таких программ.
При определении порта USB 3.0 на ноутбуке важно помнить, что хотя вы можете подключить устройство USB 3.0 к порту USB 2.0, вы не сможете получить все преимущества USB 3.0 в этом случае. Поэтому, если у вас есть устройства USB 3.0, удостоверьтесь, что ваш ноутбук имеет соответствующий порт.
Внешний вид и цвет порта
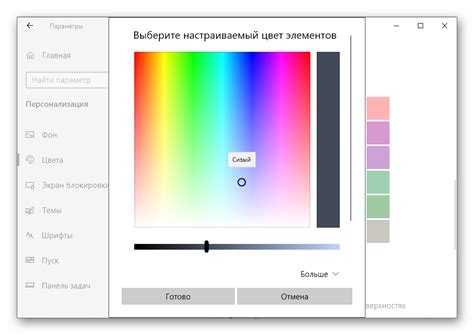
Порты USB 3.0 на ноутбуках обычно имеют различную цветовую маркировку или физический дизайн, чтобы выделить их среди других портов.
На многих ноутбуках порты USB 3.0 окрашены в синий цвет, отличающийся от стандартного черного или серого цвета портов USB 2.0. Это помогает пользователю быстро идентифицировать и использовать порт USB 3.0.
Кроме того, порты USB 3.0 могут иметь дополнительные физические метки или символы рядом с портом, такие как «SS» (SuperSpeed) или молния, указывающие на то, что это порт USB 3.0. Это также помогает различить их от других портов на ноутбуке.
Если вы хотите подключить устройство USB 3.0 к ноутбуку, обратите внимание на цвет и метки на портах, чтобы убедиться, что вы используете правильный порт.
Надписи и маркировка на порту

- Blue Port Color - Один из признаков порта USB 3.0 - это голубой цвет порта. Этот яркий оттенок отличает его от портов предыдущих версий, которые часто имеют черный цвет. Если вы заметите, что порт имеет голубой цвет, то это может быть признаком того, что это порт USB 3.0.
- SS Symbol - Другое обозначение порта USB 3.0 - это символ "SS" рядом с портом. "SS" расшифровывается как "SuperSpeed", и указывает на то, что порт поддерживает высокую скорость передачи данных USB 3.0.
Проверьте порт USB на вашем ноутбуке и обратите внимание на эти признаки, чтобы убедиться, что у вас есть USB 3.0 порт. Если порт соответствует этим характеристикам, то это означает, что вы можете использовать его для передачи данных с более высокой скоростью и подключения периферийных устройств с поддержкой USB 3.0.
Символ "SS" на порту

При более тщательном рассмотрении портов на ноутбуке, вы можете заметить, что порты USB 3.0 часто отличаются от остальных портов. Они часто имеют символ "SS" с изображением молнии или сигнальной стрелкой рядом с портом. Этот символ указывает на то, что это порт USB 3.0 и предупреждает о возможности выполнения более быстрой передачи данных, чем на портах предыдущей версии USB.
Если вы не видите символ "SS" на порту, это может указывать на то, что это порт более старой версии USB. Примечательно, что порты USB 3.0 также могут быть совместимы с более старыми устройствами USB 2.0 или USB 1.1, но в этом случае скорость передачи данных будет ограничена старшей версией.
Тем не менее, для полной уверенности в наличии порта USB 3.0 на вашем ноутбуке, лучше воспользоваться программным обеспечением, которое сможет точно определить его версию и поддерживаемые функции.
Различия между USB 2.0 и USB 3.0
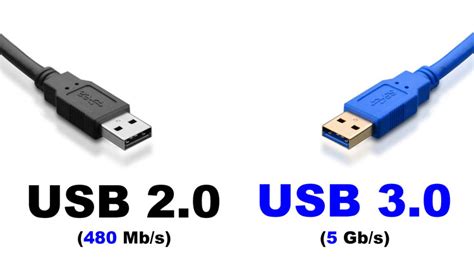
Основные различия между USB 2.0 и USB 3.0:
- Скорость передачи данных: USB 2.0 поддерживает передачу данных со скоростью до 480 Мбит/с, в то время как USB 3.0 может передавать данные со скоростью до 5 Гбит/с. Это означает, что USB 3.0 в десять раз быстрее, чем USB 2.0, что является значительным преимуществом для передачи больших файлов и множества данных.
- Энергопотребление: USB 3.0 потребляет меньше энергии, чем USB 2.0, благодаря улучшенной эффективности передачи данных.
- Задняя совместимость: USB 3.0 порт может работать с устройствами USB 2.0, так как новый стандарт поддерживает заднюю совместимость. Однако, если вы подключите USB 2.0 устройство к USB 3.0 порту, то передача данных будет происходить согласно USB 2.0 стандарту.
- Физический разъем: USB 3.0 имеет отличающуюся физическую форму разъема, который содержит дополнительные контакты для поддержки высокоскоростной передачи данных. Хотя USB 2.0 и USB 3.0 разъемы визуально похожи, USB 3.0 разъем можно легко распознать по голубому цвету, а также наличию дополнительных контактов.
Использование USB 3.0 технологии позволяет существенно увеличить скорость передачи данных и повысить эффективность работы подключенных устройств.
Использование программного обеспечения для определения

Если вам не удалось определить порт USB 3.0 на ноутбуке с помощью визуальных индикаций или спецификаций производителя, можно воспользоваться программным обеспечением для определения.
Существует несколько удобных и бесплатных программ, которые помогут определить, поддерживает ли ваш ноутбук USB 3.0:
USBDeview: Это утилита от Nirsoft, которая отображает информацию о всех USB-устройствах, подключенных к вашему компьютеру. После запуска программы найдите свой порт USB 3.0 в списке и проверьте версию. Если устройство отображает "USB 3.0" или "SuperSpeed", то это вероятно порт USB 3.0.
USB Tree View: Эта программа позволяет вам просматривать и анализировать иерархию устройств USB на вашем компьютере. Посмотрите на свои порты USB и найдите тот, который отображает "USB 3.0" или "SuperSpeed".
USB Device Tree Viewer: Это еще одна программа для просмотра иерархии устройств USB. Откройте вкладку "Device information" и найдите порт, поддерживающий "USB 3.0" или "SuperSpeed".
HWiNFO: Эта программа предлагает подробную информацию о аппаратном и программном обеспечении вашего компьютера. Запустите программу, найдите секцию "USB" и проверьте версии своих портов USB.
Определение порта USB 3.0 на ноутбуке с помощью программного обеспечения может быть полезным, особенно если визуальные индикации отсутствуют или недоступны.
Не забывайте, что использование программного обеспечения требует установки, и вы должны загружать программы только с проверенных ресурсов, чтобы предотвратить угрозы безопасности на вашем компьютере.
Проверка скорости передачи данных
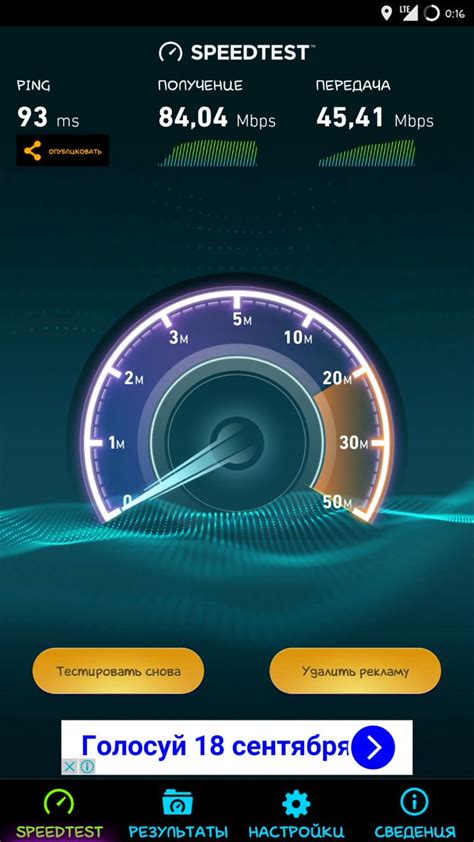
Определение порта USB 3.0 на ноутбуке может помочь вам узнать, какие скорости передачи данных поддерживает ваша система. Это особенно важно при подключении внешних устройств, таких как флэш-накопители или жесткие диски, которые могут значительно увеличить скорость передачи данных.
Для проверки скорости передачи данных в двух направлениях - от ноутбука к устройству и обратно - вы можете воспользоваться утилитой для измерения скорости передачи данных, например, USBDeview.
Следуйте инструкциям ниже:
- Загрузите и установите утилиту USBDeview на свой ноутбук.
- Запустите программу и подключите USB-устройство, которое вы хотите проверить.
- В окне USBDeview найдите подключенное устройство и щелкните правой кнопкой мыши на нем.
- Выберите опцию "Скорость передачи...".
- В открывшемся окне вы увидите скорость передачи данных в Мегабитах в секунду (Mbps) для чтения и записи.
Убедитесь, что скорость передачи данных для чтения и записи соответствует стандарту USB 3.0 (приближенно к 5 Гбит/с). Если скорость ниже, это может указывать на использование порта USB 2.0 или других факторов, негативно влияющих на скорость передачи данных.
Не забудьте проверить скорость передачи данных на других портах USB 3.0 на ноутбуке, чтобы убедиться, что скорость передачи данных одинакова.
| Стандарт | Название | Символьная скорость | Скорость передачи данных |
|---|---|---|---|
| USB 1.0 | Low Speed | 1.5 Мбит/с | 187,5 Кбайт/с |
| USB 1.1 | Full Speed | 12 Мбит/с | 1.5 Мбайт/с |
| USB 2.0 | High Speed | 480 Мбит/с | 60 Мбайт/с |
| USB 3.0 | SuperSpeed | 5 Гбит/с | 625 Мбайт/с |
| USB 3.1 | SuperSpeed+ | 10 Гбит/с | 1.25 Гбайт/с |
Поиск характеристик в спецификациях ноутбука
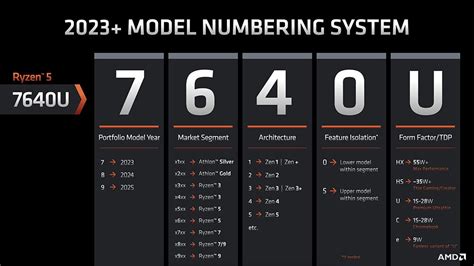
- Найдите официальный веб-сайт производителя своего ноутбука.
- Перейдите на страницу с подробными характеристиками выбранной модели.
- Внимательно просмотрите перечень портов и разъемов на ноутбуке. При поиске портов USB 3.0 обращайте внимание на следующие названия: "SuperSpeed USB", "USB 3.0", "USB 3.1 Gen 1". Обычно порты USB 3.0 имеют синий цвет или имеют метку "SS" (SuperSpeed).
Если вы не можете найти необходимую информацию в спецификациях на официальном веб-сайте, попробуйте обратиться к руководству пользователя ноутбука. В руководстве обычно приведена информация о разъемах и портах, включая USB.
Если все мероприятия не помогли вам найти информацию о портах USB 3.0, рекомендуется связаться с технической поддержкой производителя ноутбука или обратиться к опытным пользователям ноутбуков для получения дополнительной помощи.
Консультация с производителем ноутбука

Если вы не можете определить, поддерживает ли ваш ноутбук USB 3.0, и не нашли информацию в документации или на официальном сайте производителя, наилучшим решение будет проконсультироваться с производителем. Это позволит получить точную информацию о поддержке USB 3.0 на вашей модели ноутбука.
Для этого можно воспользоваться следующими способами:
- Позвоните в техническую поддержку производителя. На официальном сайте компании можно найти контактные номера телефонов, по которым можно связаться с представителями службы поддержки.
- Напишите письмо в службу поддержки производителя. На официальном сайте можно найти форму обратной связи или электронный адрес, на который можно отправить письмо.
- Оставьте вопрос на официальном форуме или чате поддержки производителя. Часто на сайте обнаруживается раздел, где можно задать вопросы и получить помощь от других пользователей или представителей компании.
При обращении к производителю ноутбука необходимо указать модель своего устройства и задать конкретный вопрос о наличии поддержки USB 3.0. Представители службы поддержки должны предоставить вам точную информацию о наличии и местоположении портов USB 3.0 на вашем ноутбуке.



