Интернет - неотъемлемая часть нашей жизни. Мы используем его, чтобы находить нужную информацию, общаться с друзьями и работать. Когда мы работаем с интернет-браузером, таким как Google Chrome, иногда может возникнуть ситуация, когда закрываем вкладку или окно по ошибке. Но не стоит паниковать! В Chrome есть функция восстановления закрытых страниц, которая может помочь нам вернуть все обратно.
Каким образом можно восстановить закрытую страницу в хроме? Один из самых простых способов - использовать сочетание клавиш. Если вы закрыли вкладку по ошибке, просто нажмите комбинацию клавиш Ctrl + Shift + T на клавиатуре. Это автоматически откроет последнюю закрытую вкладку, сохраняя всю историю переходов и введенную вами информацию. Этот способ отлично работает, если вы закрыли только одну страницу или вкладку и хотите ее восстановить.
Однако, если вы случайно закрыли окно браузера целиком, не беспокойтесь. В Chrome есть еще один способ восстановления. Просто запустите браузер снова и нажмите комбинацию клавиш Ctrl + Shift + T. Это восстановит все закрытые вкладки в том порядке, в котором вы их закрывали. Если вы, например, закрыли 3 вкладки перед закрытием окна, они будут восстановлены в точности в таком же порядке. Этот способ также сохранит всю историю переходов и введенную информацию.
Кроме сочетания клавиш Ctrl + Shift + T есть еще одна полезная горячая клавиша. Если вы хотите быстро вернуться на предыдущую страницу, вы можете просто нажать клавишу Backspace на клавиатуре. Это эквивалентно клику на кнопку "Назад" в браузере и приведет вас на предыдущую страницу, которую вы посещали. Эта функция особенно полезна, когда вы расположены на странице с большим количеством ссылок или при повторных посещениях нескольких страниц.
Быстрый доступ к восстановлению страницы
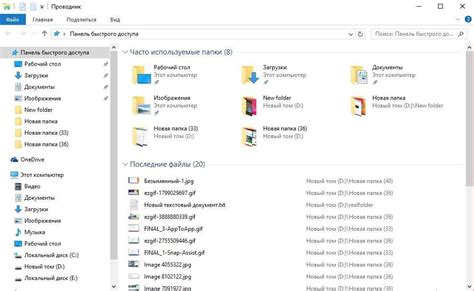
Хром предлагает несколько простых способов быстрого восстановления страницы без использования мыши. Следующие комбинации клавиш могут быть использованы для этой цели:
- Ctrl + Shift + T: открывает последнюю закрытую вкладку, даже если браузер был перезапущен.
- Ctrl + Alt + T: открывает список всех закрытых вкладок в хронологическом порядке; можно выбрать нужную вкладку и снова открыть ее.
- Ctrl + Shift + N: открывает новое окно инкогнито, в котором восстановление страницы недоступно.
- Ctrl + Shift + P: открывает новое окно инкогнито с использованием различных пользовательских профилей.
Теперь вы знаете о горячих клавишах, которые помогут вам быстро восстановить закрытые страницы в хроме. Эти комбинации клавиш позволяют вам сэкономить время и удобно управлять вашими вкладками!
Использование сочетания клавиш для восстановления

Google Chrome предоставляет удобную функцию, которая позволяет восстановить закрытую вкладку или сессию с помощью выполнения определенных комбинаций клавиш.
Для восстановления последней закрытой вкладки можно использовать комбинацию клавиш Ctrl + Shift + T. При каждом нажатии этой комбинации Chrome будет последовательно открывать закрытые вкладки в том порядке, в котором они были закрыты.
Если необходимо восстановить всю последнюю сессию работы в Google Chrome, можно воспользоваться комбинацией клавиш Ctrl + Shift + N. После ее нажатия будет открыто окно инкогнито, в котором будут доступны все закрытые во время предыдущей сессии вкладки.
Также можно восстановить закрытую вкладку или сессию с помощью комбинации клавиш Ctrl + H, которая открывает историю браузера. Затем можно перейти к закрытой вкладке или сессии и открыть ее снова.
Запомни эти сочетания клавиш, чтобы легко восстановить свою работу в Google Chrome в случае ошибочного закрытия вкладки или сессии.
Как найти и использовать историю браузера
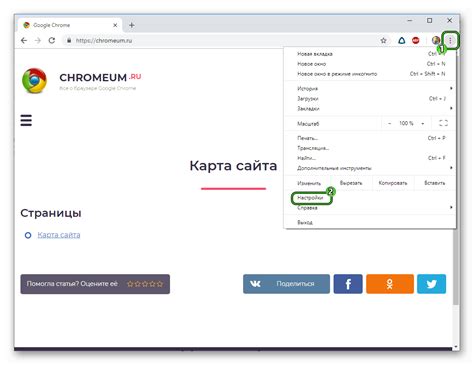
1. Использование комбинации клавиш
В основных браузерах, таких как Google Chrome, Mozilla Firefox и Microsoft Edge, вы можете открыть историю браузера, нажав сочетание клавиш Ctrl + H на клавиатуре.
2. Использование меню браузера
Вы также можете найти историю браузера, щелкнув правой кнопкой мыши на панели инструментов браузера и выбрав "История" или "История браузера". В некоторых браузерах это может быть расположено в меню "Настройки" или "Дополнительно".
3. Поиск по истории
После открытия истории браузера, вы сможете выполнять поиск по посещенным страницам. Обычно есть поле для поиска вверху страницы истории. Введите ключевое слово или фразу и нажмите Enter. Браузер покажет все страницы, содержащие эту фразу в истории.
4. Восстановление закрытых вкладок
Если вы закрыли вкладку по ошибке, вы можете быстро восстановить ее, нажав сочетание клавиш Ctrl + Shift + T на клавиатуре. Это откроет последнюю закрытую вкладку с ее историей.
Использование истории браузера поможет вам быть более продуктивным и эффективным в поиске информации в сети. Эти простые команды и функции сэкономят ваше время и помогут найти нужную вам информацию быстро и легко.
Установка специальных расширений для восстановления
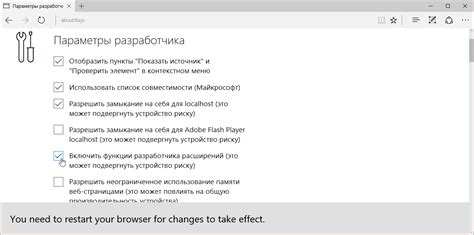
Помимо использования горячих клавиш, вы также можете восстановить закрытую страницу в Google Chrome с помощью специальных расширений. Эти расширения предлагают дополнительные функции и инструменты, которые помогут вам восстановить закрытую вкладку или даже всю сессию браузера.
Для установки расширения восстановления вам необходимо выполнить следующие действия:
Откройте Chrome Web Store: Нажмите на значок "Приложения" в верхнем левом углу окна браузера, затем выберите "Веб-магазин Chrome".
Поищите расширение: Введите ключевые слова, такие как "восстановление вкладок" или "восстановление сессии" в поле поиска веб-магазина Chrome.
Выберите подходящее расширение: Прочитайте описание расширения, обзоры пользователей и рейтинг, чтобы определить, какое расширение наиболее соответствует ваши множительные потребности восстановления.
Щелкните на кнопку "Добавить в Chrome": После выбора подходящего расширения нажмите на кнопку "Добавить в Chrome" для начала установки.
Подтвердите установку: Подтвердите установку, щелкнув на кнопку "Добавить расширение" во всплывающем окне.
По окончании этих шагов расширение для восстановления будет успешно установлено в вашем браузере Chrome. Теперь вы сможете легко восстановить закрытые вкладки или сессии просто нажатием нескольких кнопок или использованием дополнительных функций, предоставляемых расширением.
Завершение процессов и повторный запуск браузера

Для завершения процессов в Chrome выполните следующие действия:
- Нажмите клавишу Shift + Esc на клавиатуре для открытия диспетчера задач Chrome. В открывшемся окне будут отображены все запущенные процессы.
- Выберите процесс, связанный с текущей открытой вкладкой или страницей, и нажмите кнопку "Завершить процесс" или "End Process".
- После завершения процесса закройте окно диспетчера задач.
После завершения процессов Chrome можно повторно запустить, чтобы открыть вкладку или страницу снова.
Чтобы повторно запустить браузер, выполните следующие действия:
- Нажмите клавишу Alt + F4 на клавиатуре, чтобы закрыть браузер.
- Запустите Google Chrome снова, щелкнув по ярлыку на рабочем столе или в меню "Пуск".
В результате процессы Chrome будут перезапущены, и вы сможете снова открыть страницу или вкладку, которая ранее не работала.



