iCloud - это сервис хранения данных от Apple, который позволяет пользователям сохранять и синхронизировать свои файлы, фотографии, контакты и другую информацию на всех своих устройствах. Однако со временем может возникнуть необходимость очистить свое облако iCloud от ненужных данных, чтобы освободить место и улучшить производительность устройств.
В этой статье мы расскажем вам, каким образом можно осуществить очистку облака iCloud.
Первым шагом для очистки iCloud является переход в настройки вашего устройства. В разделе "Аккаунт" вы найдете вкладку "iCloud", которую нужно нажать. После этого откроется страница, на которой вы сможете увидеть все данные, которые хранятся в вашем облаке. Здесь вы можете выбрать те категории файлов, которые хотите удалить.
Например, если вы хотите удалить ненужные фотографии или видео, просто выберите категорию "Фото" или "Видео" и отметьте ненужные файлы галочкой. После этого нажмите на кнопку "Удалить" и подтвердите свое действие всплывающим окном.
Однако, если вы хотите удалить все файлы из облака iCloud, то лучшим вариантом будет отключить iCloud полностью. Для этого в настройках iCloud нажмите на кнопку "Выйти" внизу страницы, после чего подтвердите действие. Обратите внимание, что при отключении iCloud все данные, связанные с вашим iCloud аккаунтом, будут удалены с устройства.
Почему необходимо очищать облако iCloud?

Облачное хранилище iCloud предоставляет пользователю возможность сохранять и синхронизировать данные между различными устройствами Apple. Однако, по мере накопления файлов и информации, облако может стать переполненным, что может привести к некоторым проблемам.
Один из главных недостатков переполненного облака iCloud – ограниченный объем хранилища. Бесплатный план предоставляет всего 5 гигабайт, что может быстро заполниться фотографиями, видео, документами и другими данными. Если вы не хотите платить за дополнительное место, то вам придется регулярно очищать облако от ненужных файлов.
Еще одной причиной очистки облака iCloud может быть необходимость ускорить работу устройств. Если в вашем облаке находится слишком много данных, то процесс синхронизации и резервного копирования может занимать много времени. Очистка облака от ненужных файлов позволит улучшить производительность и сэкономить время.
Также очистка облака iCloud может помочь вам сохранить конфиденциальность ваших данных. Если вы храните в облаке личные фотографии, документы или другие важные файлы, то вам необходимо регулярно удалять ненужные данные, чтобы исключить возможность их утечки или несанкционированного доступа.
В целом, очистка облака iCloud – это необходимая процедура, которая помогает освободить место, ускорить работу устройств и защитить вашу конфиденциальность. Регулярное удаление ненужных файлов позволит вам получить максимальную отдачу от облачного хранилища и обеспечит более гладкую и эффективную работу ваших устройств.
Простые шаги для удаления ненужных файлов
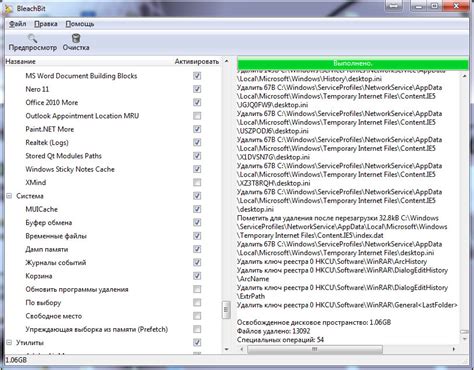
Чтобы очистить своё облачное хранилище в iCloud от ненужных файлов и освободить место для новой информации, следуйте этим простым шагам:
- Войдите в свой аккаунт iCloud на устройстве.
- Перейдите в настройки iCloud.
- Выберите вкладку "Хранилище" или "Управление хранилищем".
- Найдите список приложений, которые используют хранилище iCloud.
- Выберите приложение, чтобы увидеть, сколько места занимают его файлы.
- Удалите ненужные файлы, нажав на них и выбрав опцию "Удалить".
- Повторите шаги 5-6 для каждого приложения, чтобы освободить максимальное количество места.
- Если вы не знаете, какие файлы нужно удалить, воспользуйтесь функцией "Управление хранилищем", которая покажет, какие файлы занимают больше всего места. Так вы сможете определить, какие из них вам больше всего необходимо удалить.
После выполнения этих шагов вы освободите место в своём облачном хранилище и сможете использовать его для сохранения новых файлов и данных.
Как освободить место на iCloud?
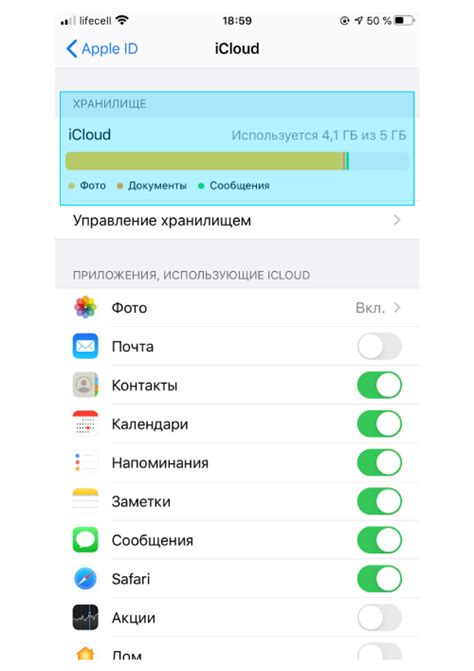
Облако iCloud предлагает 5 ГБ бесплатного пространства для хранения данных, однако с течением времени оно может заполниться фотографиями, видео, документами и другими файлами, что может привести к нехватке свободного места. Чтобы освободить место на iCloud, следуйте следующим шагам:
1. Очистите папку "Удаленные альбомы". Вам может понадобиться удалить ненужные фотографии и видео, которые уже удалены с устройства, но остаются в этой папке.
2. Проверьте папку "Поток фотографий" и удалите фотографии, которые больше не нужны. Помните, что это также удалит их с устройства.
3. Откройте настройки iCloud на устройстве и перейдите в раздел "Управление хранилищем". Здесь вы сможете просмотреть размер использованного пространства и управлять его содержимым.
4. Удалите ненужные файлы и документы из папок "Pages", "Numbers" и "Keynote". Вы можете выбрать те файлы, которые больше не нужны, и удалить их.
5. Поместите фотографии и видео на внешний носитель или компьютер, чтобы освободить место на iCloud. Перенесите все необходимые файлы с облака на другое устройство, а затем удалите их с iCloud.
6. Отключите синхронизацию некоторых приложений с iCloud. Это позволит освободить дополнительное пространство, так как приложения часто используют хранилище iCloud для резервного копирования данных и настроек.
| Папка | Шаг |
|---|---|
| Удаленные альбомы | Удалите ненужные фотографии и видео |
| Поток фотографий | Удалите ненужные фотографии |
| Pages, Numbers, Keynote | Удалите ненужные файлы и документы |
Не забудьте периодически проводить чистку облака iCloud, чтобы обеспечить оптимальное использование доступного пространства и избежать нехватки места для новых данных.
Использование функции "Управление хранилищем" на iOS
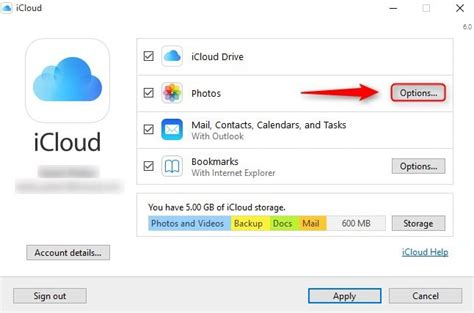
На устройствах с операционной системой iOS есть возможность использовать функцию "Управление хранилищем" для удобного управления данными в облаке iCloud. Это позволяет освободить место на устройстве и контролировать, какие файлы и данные хранятся в облаке.
Для использования функции "Управление хранилищем" на iOS следуйте этим шагам:
- Откройте настройки устройства и нажмите на свою учетную запись iCloud.
- Выберите "Управление хранилищем" в разделе "Хранилище".
- Просмотрите список приложений и файлов, которые хранятся в iCloud.
- Нажмите на приложение или файл, чтобы увидеть подробную информацию о его размере и использовании.
- Выберите необходимые файлы или данные и нажмите на опцию "Удалить" или "Удалить обслуживание", чтобы освободить место.
Использование функции "Управление хранилищем" на iOS позволяет вам выбирать, какие файлы хранить в облаке iCloud и какие удалить для освобождения места. Это может быть полезным, когда у вас ограниченное хранилище на устройстве или когда вы хотите управлять своими данными в облаке более тщательно.
Удаление фотографий и видео из iCloud
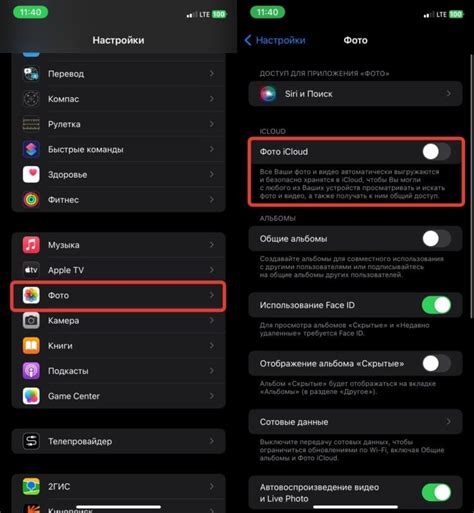
Хранение фотографий и видео в облаке iCloud довольно удобно, но со временем может возникнуть необходимость очистить свой аккаунт от ненужных файлов. В этом разделе мы расскажем, как удалить фотографии и видео из iCloud.
1. Откройте приложение "Фото" на своем устройстве.
2. Выберите альбом, содержащий фотографии или видео, которые вы хотите удалить.
| Заголовок | Описание |
|---|---|
| Удаление одной фотографии или видео |
|
| Удаление нескольких фотографий или видео |
|
| Удаление всех фотографий и видео в альбоме |
|
Пожалуйста, будьте внимательны при удалении файлов из iCloud, так как они будут удалены навсегда и восстановить их будет невозможно.
Теперь вы знаете, как удалить фотографии и видео из своего облачного хранилища iCloud. Следуйте нашей инструкции и освободите место на своем аккаунте для новых файлов.
Очистка облака iCloud на устройствах с macOS
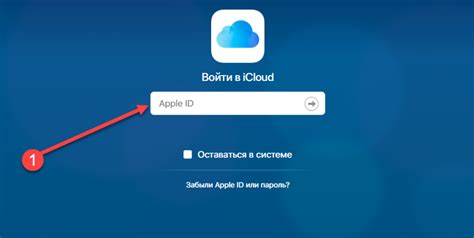
Получить доступ к своему облаку iCloud и освободить дополнительное пространство можно на устройствах с операционной системой macOS. В этой статье мы расскажем вам, как выполнить очистку облака iCloud на вашем Mac.
Вот пошаговая инструкция:
- Откройте меню Apple, которое находится в левом верхнем углу экрана.
- Выберите пункт "System Preferences" (Настройки системы).
- В открывшемся окне выберите пункт "iCloud".
- Введите свои учетные данные Apple ID и нажмите кнопку "Enter" (Войти).
- В разделе "Storage" (Хранилище) выберите пункт "Manage" (Управление).
- На вкладке "Recommendations" (Рекомендации) вы увидите список файлов и приложений, которые занимают большое пространство в вашем облаке iCloud.
- Выберите файлы или приложения, которые вы хотите удалить, и нажмите кнопку "Delete" (Удалить).
- Подтвердите удаление выбранных файлов.
Ваше облако iCloud теперь будет очищено от ненужных файлов и приложений, и вы освободите дополнительное пространство для хранения новых данных.
Обратите внимание, что удаленные файлы будут удалены навсегда и нельзя будет их восстановить. Поэтому перед удалением рекомендуется создать резервные копии важных файлов на другом носителе.
| Шаг | Действие |
|---|---|
| 1 | Открыть меню Apple |
| 2 | Выбрать "System Preferences" |
| 3 | Выбрать "iCloud" |
| 4 | Ввести учетные данные Apple ID |
| 5 | Выбрать "Manage" |
| 6 | Выбрать файлы или приложения |
| 7 | Нажать "Delete" |
| 8 | Подтвердить удаление |
Удаление резервных копий на Mac
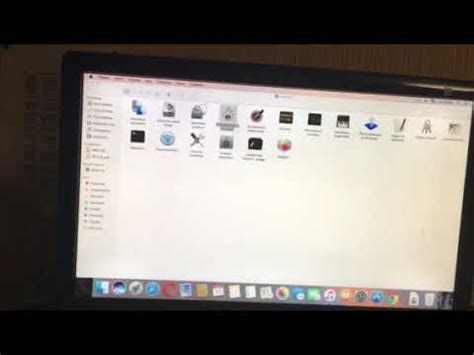
Удаление старых резервных копий на Mac может помочь освободить пространство на вашем облачном хранилище iCloud. Чтобы удалить резервные копии, следуйте этим простым шагам:
- Откройте меню "Apple" в левом верхнем углу экрана и выберите "Настройки системы".
- В открывшемся окне выберите "iCloud".
- Нажмите на кнопку "Управление" рядом с разделом "Хранилище".
- В списке приложений вы увидите все резервные копии, сохраненные в iCloud.
- Выберите резервную копию, которую вы хотите удалить, и нажмите на кнопку "Удалить".
- Подтвердите удаление резервной копии, нажав на кнопку "Удалить" еще раз.
После завершения этих шагов выбранная резервная копия будет удалена с вашего облачного хранилища iCloud на Mac, освободив пространство для новых резервных копий или других файлов.



