iPhone - это не просто смартфон, это надежный помощник в повседневной жизни. Он обеспечивает доступ к информации, позволяет общаться с друзьями и родными, слушать музыку, смотреть видео, играть в игры и многое другое. Но постоянное использование разных приложений и активное общение оставляют свои следы в памяти устройства.
Со временем на iPhone может начать появляться нехватка свободного пространства, что может замедлить его работу и создать неудобства. Чтобы снова наслаждаться быстрой и эффективной работой, необходимо периодически очищать память и удалять неиспользуемые данные.
Очистка памяти на iPhone - это простой и эффективный способ освободить место и ускорить работу устройства. В этой статье мы расскажем о нескольких методах, которые помогут вам очистить память на iPhone и почистить кэш, чтобы ваш смартфон продолжал работать как новый.
Почистить память на iPhone: простые шаги
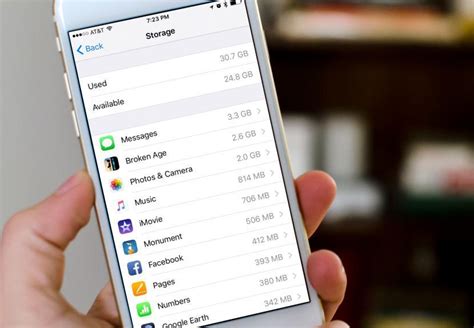
- Удаление ненужных приложений: Вам могут понадобиться только определенные приложения, поэтому регулярно просматривайте свой список приложений и удаляйте ненужные, освобождая драгоценное пространство на устройстве.
- Очистка кэша Safari: Интернет-браузер Safari может сохранять временные файлы и кэш, который также может занимать довольно много места. Для его очистки откройте настройки Safari на iPhone и выберите пункт "Очистить историю и данные веб-сайтов".
- Удаление фотографий и видео: Фотографии и видео занимают значительное пространство. Просмотрите свою фотогалерею и удалите ненужные или перенесите их на внешний накопитель для освобождения места.
- Очистка кэша приложений: Некоторые приложения могут сохранять кэш и временные файлы, которые расходуют большое количество места. Выберите приложение, откройте его настройки и найдите опцию "Очистить кэш" или "Очистить данные".
- Использование iCloud: Если у вас есть аккаунт iCloud, вы можете сохранить свои фотографии, видео и файлы в облако, освободив память на устройстве. Для этого откройте настройки iCloud и включите необходимые опции.
Выполняя эти простые шаги, вы сможете освободить память на iPhone и повысить его производительность. Рекомендуется регулярно очищать память вашего устройства, чтобы избежать замедления работы и ненужных ограничений.
Создайте резервную копию перед очисткой
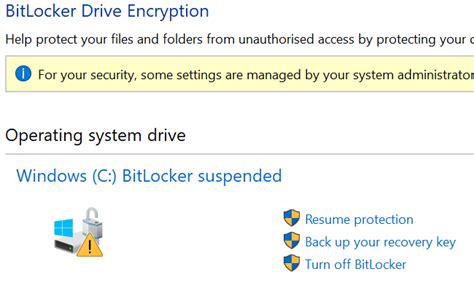
Перед тем, как начать процесс очистки памяти на вашем iPhone, необходимо создать резервную копию всех важных данных. Резервная копия позволит сохранить все ваши фотографии, видео, контакты, сообщения и другую информацию, которую вы не хотите потерять.
Для создания резервной копии вы можете использовать iTunes или iCloud. Если вы предпочитаете использовать iTunes, подключите свой iPhone к компьютеру и откройте программу iTunes. В разделе "Резервное копирование и восстановление" выберите "Создать резервную копию сейчас". По завершению процесса резервного копирования, у вас будет полная копия всех ваших данных на компьютере.
Если вы хотите воспользоваться iCloud, вам потребуется иметь активное подключение к Интернету и достаточно места на iCloud для создания резервной копии. На вашем iPhone перейдите в "Настройки", затем нажмите на свое имя и выберите "iCloud". В разделе "Резервное копирование" включите переключатель "iCloud Backup" и нажмите "Создать резервную копию сейчас".
После создания резервной копии вы можете быть уверены, что ваша важная информация сохранена, и вы можете начинать процесс очистки памяти на iPhone без страха потерять данные.
Очистка системных файлов и кэша на iPhone

С течением времени на iPhone накапливается множество системных файлов и кэша, которые занимают ценное пространство на устройстве. Это может привести к замедлению работы смартфона, ошибкам приложений и нехватке памяти.
Очистка системных файлов и кэша может помочь увеличить доступное пространство на iPhone и повысить его производительность.
Для начала можно очистить кэш Safari, который сохраняет временные файлы и данные о посещенных вами веб-сайтах. Для этого перейдите в настройки iPhone, найдите раздел Safari, прокрутите вниз и выберите "Очистить историю и данные сайтов".
Также можно очистить кэш приложений, которые накапливают временные файлы для быстрого доступа. Для этого откройте настройки iPhone, прокрутите вниз и найдите раздел "Общие", затем выберите "Хранилище iPhone" или "iPad". Внутри этого раздела вы увидите список приложений, которые занимают пространство. Выберите нужное приложение и нажмите "Удалить приложение" или "Удалить+данные".
Также существуют сторонние приложения, которые помогают очистить системные файлы на iPhone. Они обычно предлагают широкий спектр инструментов для оптимизации и очистки устройства.
Не забывайте периодически проводить очистку системных файлов и кэша на iPhone, чтобы поддерживать его в оптимальном состоянии и экономить память устройства.
Избавляйтесь от ненужных приложений
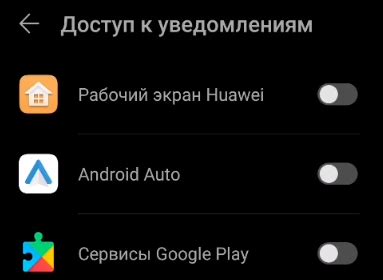
Чтобы удалить приложение, просто удерживайте его на домашнем экране, пока оно не начнет трястись и появится красный крестик в левом верхнем углу. Нажмите на крестик, а затем подтвердите удаление приложения в появившемся окне.
Если вы хотите удалить несколько приложений одновременно, вы можете использовать функцию "Управление хранилищем". Перейдите в Настройки > Общие > iPhone Storage, а затем прокрутите вниз до раздела "Рекомендации". Здесь вы увидите список приложений, отсортированных по размеру. Коснитесь любого приложения, чтобы увидеть дополнительные опции, включая возможность удалить его.
Не забывайте также о проверке папок на вашем домашнем экране. В них могут находиться ненужные приложения, о которых вы даже не подозреваете. Проведите время, чтобы просмотреть все папки и удалить ненужные приложения.
Удаление кэша в приложениях на iPhone

| Шаг | Инструкция |
|---|---|
| 1 | Откройте настройки iPhone. |
| 2 | Прокрутите вниз и выберите раздел "Общие". |
| 3 | Нажмите на "Хранилище iPhone". |
| 4 | Под "Хранилищем iPhone" выберите "Управление хранилищем". |
| 5 | На этой странице вы увидите список приложений, отсортированных по размеру используемого пространства. |
| 6 | Выберите приложение, для которого вы хотите удалить кэш. |
| 7 | На странице с информацией о приложении, вы увидите две опции: "Удалить приложение" и "Удалить данные". |
| 8 | Выберите "Удалить данные" для удаления кэша приложения. |
| 9 | Подтвердите удаление кэша, нажав на "Удалить данные". |
| 10 | Повторите эти шаги для каждого приложения, в котором вы хотите удалить кэш. |
После того, как вы очистите кэш в приложениях, вы заметите, что устройство стало работать быстрее, а также освободилось дополнительное место на памяти iPhone.
Очистите файлы в iCloud

Кроме локального хранения файлов на вашем iPhone, вы также можете хранить их в облаке iCloud. Если ваша память в iCloud заполнена или вы хотите освободить пространство, вы можете очистить файлы в iCloud.
Для этого откройте приложение "Настройки" на вашем iPhone и нажмите на свою учетную запись в верхней части экрана. Затем выберите "iCloud" и "Управление хранилищем".
В разделе "Хранилка" вы увидите список всех файлов, которые хранятся в iCloud. Чтобы удалить файлы, просто нажмите на них и выберите "Удалить". Вы также можете выбрать несколько файлов для удаления, отметив их флажком.
Обратите внимание, что удаление файлов из iCloud также удалит их со всех связанных устройств, на которых включена синхронизация iCloud.
Удаляйте ненужные фото и видео
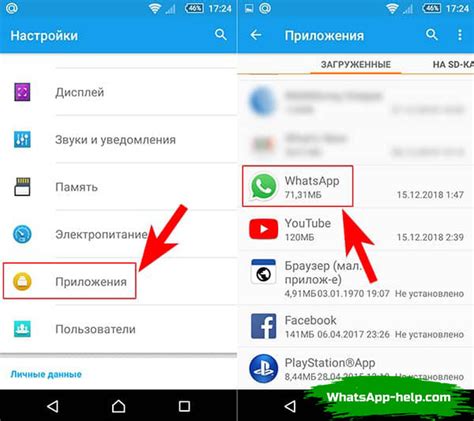
Периодически просматривайте свою фотогалерею и удаляйте из нее изображения, которые больше не нужны. Не забывайте также удалять и видеозаписи, особенно если они занимают много места.
Шаги для удаления фото и видео на iPhone: |
|
Не забывайте также проверять альбом "Последние удаленные", чтобы окончательно удалить оттуда фотографии и видеозаписи. Вы можете выбрать их, а затем нажать на "Восстановить", чтобы вернуть файлы обратно в главную галерею, или же нажать на "Удалить", чтобы окончательно избавиться от них и освободить память на вашем iPhone.
Вы также можете использовать iCloud Photo Library или другие онлайн-сервисы для резервного копирования своих фотографий и видеозаписей, чтобы освободить память на устройстве. В таком случае, вы можете безопасно удалить файлы с вашего iPhone, зная, что они сохранены в облачном хранилище.
Очистите историю поиска и браузерный кэш
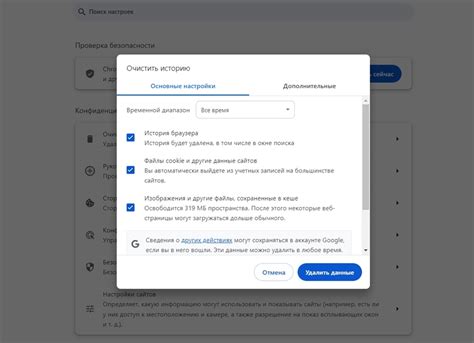
Когда вы используете веб-браузер на своем iPhone, данные о поиске и просмотренных страницах сохраняются в истории поиска и браузерном кэше. Постепенно эти данные могут занимать значительное количество памяти на вашем устройстве. Если вы хотите освободить место и ускорить работу своего iPhone, вам следует очистить историю поиска и браузерный кэш.
Чтобы очистить историю поиска, откройте Safari и нажмите на значок "Книги" в нижней панели навигации. Затем выберите иконку "История" и нажмите на кнопку "Удалить". В появившемся окне выберите период времени, за который вы хотите очистить историю, и нажмите на кнопку "Готово". Теперь история поиска будет удалена, и это поможет освободить память на вашем устройстве.
Чтобы очистить браузерный кэш, откройте "Настройки" на вашем iPhone и прокрутите вниз до раздела "Safari". Затем нажмите на "Очистить историю и данные веб-сайтов" и подтвердите свой выбор. Это удалит все данные, сохраненные в браузерном кэше, что также поможет освободить память на вашем устройстве.
Очистка истории поиска и браузерного кэша является простым способом улучшить производительность вашего iPhone. Помимо этого, вы также можете регулярно очищать кэш истории других приложений, чтобы освободить еще больше места на вашем устройстве.
Очистка кэша в Safari на iPhone

Очистка кэша в браузере Safari на iPhone может помочь ускорить его работу, освободить дополнительное место на устройстве и обеспечить более стабильную работу приложений.
Чтобы очистить кэш в Safari на iPhone, следуйте этим простым шагам:
- Откройте приложение "Настройки" на своем iPhone.
- Прокрутите вниз и выберите пункт "Safari".
- Прокрутите вниз до раздела "Очистить историю и данные сайтов" и нажмите на него.
- Подтвердите действие, нажав на кнопку "Очистить историю и данные".
После выполнения этих шагов, кэш в Safari будет полностью очищен, что позволит вам наслаждаться более быстрой и эффективной работой браузера на вашем iPhone.



