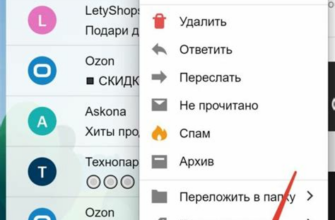Программа Cura является одной из наиболее популярных программ для 3D-печати. Она предоставляет пользователю широкие возможности для настройки и подготовки модели перед отправкой на печать. Однако, в списке доступных принтеров в Cura могут отсутствовать некоторые модели.
Если у вас есть принтер, которого нет в списке доступных вариантов, не паникуйте! Добавление нового принтера в Cura очень просто и занимает всего несколько минут.
Для начала, вам понадобится получить профиль принтера для Cura. Для этого обратитесь к производителю вашего принтера или найдите его на официальном сайте. После этого, откройте программу Cura и перейдите во вкладку "Машинка".
Следующим шагом будет нажатие на кнопку "Добавить устройство" в верхнем правом углу окна Cura. Появится окно, где вам нужно будет выбрать профиль принтера из списка. Если вы получили профиль от производителя, вы можете просто найти его в списке. Если же профиля нет в списке, перейдите к следующему шагу для ручной настройки.
Пошаговая инструкция для добавления принтера в Cura
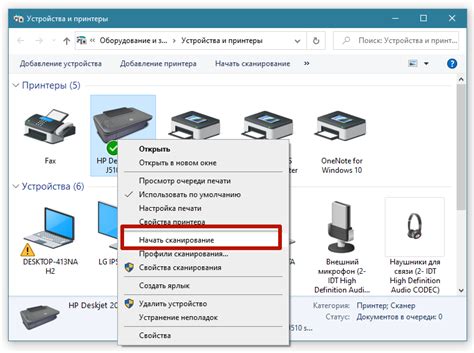
Шаг 1: Запустите программу Cura на вашем компьютере.
Шаг 2: В меню сверху выберите "Настройки" и перейдите в раздел "Принтеры".
Шаг 3: Нажмите кнопку "Добавить принтер" в правом верхнем углу окна.
Шаг 4: В появившемся окне выберите "Добавить вручную" и нажмите кнопку "Далее".
Шаг 5: Введите название принтера, выберите его производителя, модель и тип подключения.
Шаг 6: Если вам известны параметры принтера, введите их в соответствующие поля. Если нет, оставьте их пустыми.
Шаг 7: Нажмите кнопку "Сохранить" для добавления принтера в Cura.
Шаг 8: Теперь ваш принтер должен быть доступен в списке принтеров в Cura. Вы можете выбрать его и настроить параметры печати перед началом работы.
Примечание: Если вашего принтера нет в списке доступных производителей или моделей, вы можете попробовать найти настройки принтера в Интернете или обратиться к производителю для получения подробной информации.
Поиск необходимого принтера
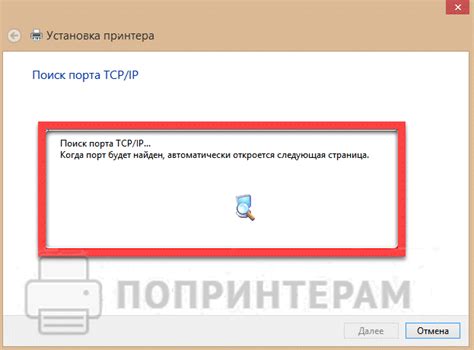
Если вашего принтера нет в списке доступных в Cura, вы можете попробовать найти его самостоятельно. Вот несколько способов, которые могут помочь вам в этом:
1. Поиск в Интернете
Первым шагом можно попробовать найти профиль своего принтера в Интернете. Воспользуйтесь поисковыми системами, форумами и сайтами сообществ печати 3D. Зачастую, производители принтеров предоставляют готовые файлы для импорта в Cura.
2. Обращение к сообществу
Другой вариант - обратиться к пользовательским сообществам или форумам по печати 3D. Там вы можете найти людей, которые уже сможет помочь с добавлением принтера в Cura. Они могут поделиться настройками и файлами, которые вы сможете импортировать в программу.
3. Создание профиля самостоятельно
Если вы не можете найти готовый профиль, можно создать его самостоятельно. Для этого в Cura есть возможность настроить все параметры печати, такие как размер стола, материалы и т.д. Это может требовать некоторых знаний и опыта в работе с принтерами 3D, но позволит вам настроить печать под свои нужды.
Надеемся, эти советы помогут вам добавить принтер в Cura, даже если его нет в списке доступных устройств.
Загрузка профиля принтера
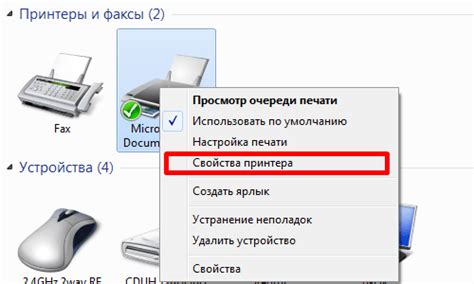
Если выбранный вами принтер отсутствует в списке доступных принтеров, вы можете загрузить его профиль в Cura вручную. Для этого выполните следующие действия:
Шаг 1:
Перейдите на официальный сайт производителя вашего принтера и найдите раздел поддержки или загрузки.
Шаг 2:
В этом разделе вы должны найти файл профиля принтера в формате .ini или .curaprofile. Обычно файл профиля называется "printer.ini" или "printer.curaprofile". Скачайте его на свой компьютер.
Шаг 3:
Запустите Cura и откройте раздел "Настройки".
Шаг 4:
В разделе "Принтеры" выберите опцию "Управление принтерами".
Шаг 5:
В открывшемся окне нажмите кнопку "Добавить".
Шаг 6:
В появившемся окне выберите опцию "Загрузить профиль принтера".
Шаг 7:
Укажите путь к загруженному ранее файлу профиля принтера и нажмите кнопку "Открыть".
Шаг 8:
При успешной загрузке профиля принтера вы увидите его в списке доступных принтеров на экране "Управление принтерами".
Обратите внимание, что загруженный профиль принтера может быть создан для определенной модели принтера и не гарантирует полную совместимость с вашим принтером. В таком случае, возможно, вам потребуется внести некоторые дополнительные настройки вручную.
Подключение принтера к компьютеру

Если вашего принтера нет в списке доступных устройств в программе Cura, вы можете добавить его вручную, следуя простым инструкциям.
1. Убедитесь, что ваш принтер подключен к компьютеру через USB-кабель или сетевое подключение.
2. Откройте программу Cura и нажмите на меню "Settings" (Настройки) в главном окне программы.
3. В выпадающем меню выберите пункт "Printer" (Принтер).
4. В новом окне нажмите кнопку "Add Printer" (Добавить принтер).
5. В появившемся окне выберите вашего принтера из списка моделей. Если вашей модели нет в списке, выберите "Generic Printer" (Универсальный принтер).
6. Нажмите кнопку "Add Printer" (Добавить принтер).
7. Если ваш принтер поддерживает автоматическую настройку, Cura сможет найти его и подключиться к нему автоматически. В противном случае, вам нужно будет ввести информацию о подключении вручную.
8. Введите параметры подключения, такие как тип подключения (USB, сетевое подключение и т. д.), порт, скорость передачи данных и т. д.
9. Нажмите кнопку "Connect" (Подключить).
10. Если все параметры подключения введены верно, Cura успешно подключится к вашему принтеру и вы сможете начать печать своих моделей.
Теперь ваш принтер должен быть доступен в Cura и готов к использованию.
Добавление принтера в Cura
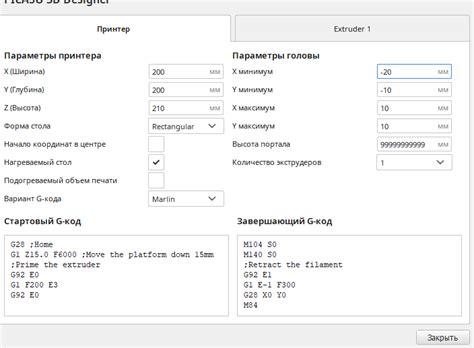
Если принтер отсутствует в списке доступных устройств в Cura, можно добавить его вручную, следуя указанным ниже шагам:
- Найдите профиль принтера
Вам понадобится файл с профилем принтера, который обычно имеет расширение .def.json. Обратитесь к производителю принтера или поищите профиль принтера на интернет-ресурсах, таких как официальный сайт производителя или форумы сообщества печати 3D. - Откройте Cura
Запустите программу Cura на своем компьютере. - Откройте раздел "Параметры"
В главном меню Cura выберите раздел "Параметры". - Выберите "Устройства"
В меню "Параметры" выберите пункт "Устройства". - Добавьте новое устройство
Нажмите на кнопку "Добавить" и выберите пункт "Добавить ручное устройство". - Выберите профиль принтера
В окне "Добавить принтер" нажмите на кнопку "Открыть" и выберите файл с профилем принтера (.def.json). - Проверьте настройки
После загрузки профиля принтера в Cura вы можете проверить и изменить его настройки по своему усмотрению. - Сохраните изменения
После проверки и изменения настроек принтера нажмите на кнопку "Сохранить" для завершения процесса добавления принтера в Cura.
Теперь вы можете использовать свой принтер с помощью программы Cura и наслаждаться печатью 3D моделей.
Настройка параметров принтера
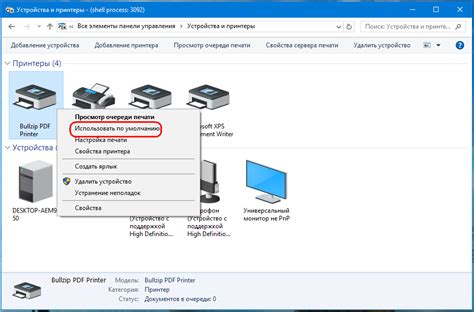
После добавления принтера в Cura, необходимо настроить его параметры для правильной печати. Для этого следуйте инструкциям ниже:
- Ознакомьтесь с техническими характеристиками вашего принтера. Эта информация может быть найдена в руководстве пользователя или на официальном сайте производителя.
- Откройте программу Cura и выберите добавленный принтер из списка доступных принтеров.
- Перейдите в раздел "Настройки принтера" или "Настройки среза". В этом разделе вы сможете настроить параметры печати, такие как скорость печати, температура сопла, наличие поддержки и другие.
- Выберите желаемые настройки в каждом из разделов и сохраните изменения.
- Проверьте настройки перед печатью, чтобы убедиться, что они соответствуют вашим требованиям.
Необходимо помнить, что правильная настройка параметров принтера может существенно влиять на качество печати. Чтобы достичь наилучших результатов, рекомендуется экспериментировать с различными настройками и проводить тестовую печать перед печатью окончательной модели.
| Параметр | Описание |
|---|---|
| Скорость печати | Определяет скорость перемещения печатающей головки. |
| Температура сопла | Устанавливает температуру сопла, необходимую для плавления материала. |
| Поддержка | Включает или отключает поддержку для печати сложных моделей. |
Проверка подключения и печать тестового объекта

После успешного добавления принтера в Cura, следует выполнить несколько дополнительных шагов для проверки подключения и правильности работы.
1. Убедитесь, что принтер включен и правильно подключен к компьютеру. Убедитесь также, что все необходимые драйверы установлены и работают корректно.
2. Запустите программу Cura и откройте созданный профиль принтера. Если принтер правильно добавлен, он должен отображаться в списке доступных устройств.
3. Проверьте настройки принтера. Убедитесь, что все параметры (такие как температура сопла, скорость движения, поддержка и т. д.) настроены в соответствии с требованиями вашего принтера и используемым материалом.
4. Подготовьте модель для печати. Загрузите 3D-модель в программу Cura и расположите ее в соответствии с требуемыми настройками. Убедитесь, что модель правильно лицевой стороной и находится в центре платформы печати.
5. Сохраните настройки и нажмите кнопку "Соединить". Cura попытается подключиться к принтеру и передать ему информацию о печатаемой модели.
6. Если соединение установлено успешно, нажмите кнопку "Печать" и следите за процессом печати на экране компьютера и на самом принтере.
7. Если печать завершена успешно, вы увидите готовый 3D-объект на платформе принтера. Остается только снять готовую модель и насладиться ее качественным исполнением.
Примечание: Если печать не начинается, проверьте, что принтер правильно настроен и подключен, что платформа печати правильно откалибрована, и что принтер готов приступить к печати. При возникновении проблем рекомендуется прочитать руководство пользователя, обратиться в службу поддержки или проконсультироваться с опытными пользовательскими сообществами.
Сохранение профиля принтера
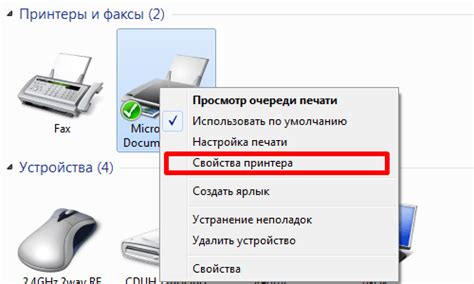
Когда вы добавляете новый принтер в Cura и настраиваете его параметры, важно сохранить его профиль, чтобы в дальнейшем можно было легко его использовать снова.
Для сохранения профиля принтера выполните следующие шаги:
- Откройте Cura и выберите вкладку "Настройки".
- В нижней левой части окна выберите раздел "Принтеры".
- Настройте параметры принтера, такие как скорость печати, температура и толщина слоя.
- После того как вы настроили все параметры, нажмите кнопку "Сохранить профиль".
- Введите имя для профиля принтера и нажмите "ОК".
Теперь ваш профиль принтера сохранен и будет доступен для использования в дальнейшем. Вы сможете выбрать его из списка принтеров при каждом новом проекте.