Microsoft Word – один из самых популярных текстовых редакторов, который используется миллионами людей по всему миру. Изучение различных функций этой программы помогает повысить производительность работы с документами. Одной из базовых функций Microsoft Word является создание и форматирование таблиц, которые позволяют упорядочить информацию в удобном виде.
Тем не менее, возникают ситуации, когда таблицу нужно удалить. Не всем пользователям Word известно, как правильно удалить таблицу, не оставив лишних следов в документе. Оказывается, это можно сделать всего парой щелчков мыши. Даже новичкам будет не сложно освоить эту простую операцию.
Для удаления таблицы в Word необходимо выделить весь ее контент, после чего выбрать опцию "Удалить таблицу". Но, чтобы не допустить ошибок и не получить неожиданных результатов, рекомендуется ознакомиться с подробным руководством по удалению таблицы в Word. В данной статье мы рассмотрим несколько способов удаления таблицы и объясним, какие параметры следует учитывать при выборе определенного метода.
Открыть документ в Word
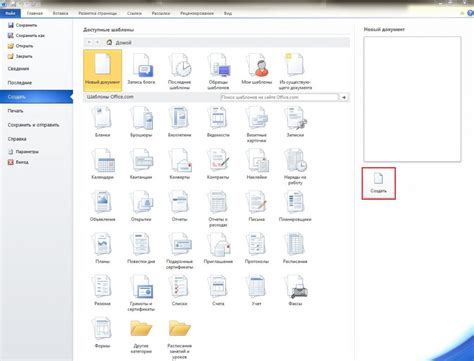
Для того чтобы удалить таблицу в Word, необходимо сначала открыть документ в программе Microsoft Word. Для этого можно применить один из следующих способов:
1. Через окно программы Word:
а) Запустите программу Microsoft Word на вашем компьютере;
б) На панели инструментов выберите пункт "Открыть" или нажмите комбинацию клавиш "Ctrl + O";
в) В появившемся окне выберите документ, который вы хотите открыть, и нажмите "Открыть".
2. Через окно проводника:
а) Найдите документ, который вы хотите открыть в проводнике;
б) Щелкните правой кнопкой мыши на документе;
в) В контекстном меню выберите пункт "Открыть с помощью" и затем выберите Microsoft Word.
После того, как вы откроете документ в Word, вы сможете удалить таблицу или выполнить любые другие необходимые действия.
Выделить таблицу
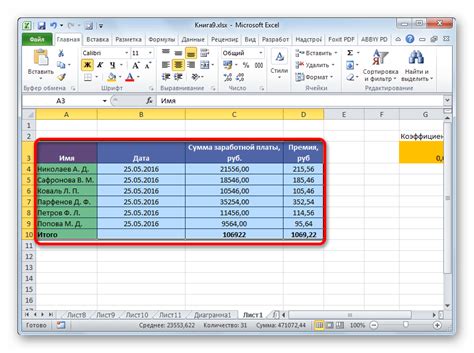
Чтобы удалить таблицу в Word, сначала необходимо выделить ее с помощью мыши или с клавиатуры. Выделение таблицы позволит вам удалить ее полностью или изменить ее структуру и содержимое.
Для выделения таблицы с помощью мыши:
- Наведите курсор мыши на любую ячейку внутри таблицы.
- Щелкните правой кнопкой мыши и выберите опцию "Выделить таблицу".
Для выделения таблицы с клавиатуры:
- Установите курсор внутри любой ячейки таблицы.
- Нажмите клавишу Ctrl + Shift + стрелка влево (или вправо), чтобы выделить всю строку таблицы.
- Затем нажмите клавишу Ctrl + Shift + стрелка вверх (или вниз), чтобы выделить всю таблицу.
После выделения таблицы, вы можете удалить ее, нажав клавишу "Delete" или "Backspace" на клавиатуре, или воспользоваться контекстным меню и выбрать опцию "Удалить". Вы также можете воспользоваться другими инструментами форматирования и правкой таблицы.
Выделение таблицы в Word - это важный шаг перед удалением или редактированием таблицы, позволяющий вам более эффективно работать с документом.
Нажать правую кнопку мыши

Для удаления таблицы в Word необходимо выполнить следующие действия:
- Выберите таблицу, которую хотите удалить.
- Нажмите правую кнопку мыши на выбранной таблице.
- В контекстном меню, которое появится, выберите опцию "Удалить".
После выполнения этих шагов выбранная таблица будет удалена из документа. Удаление таблицы с помощью правой кнопки мыши является одним из самых быстрых и удобных способов удаления таблицы в Word.
Выбрать "Удалить" в контекстном меню
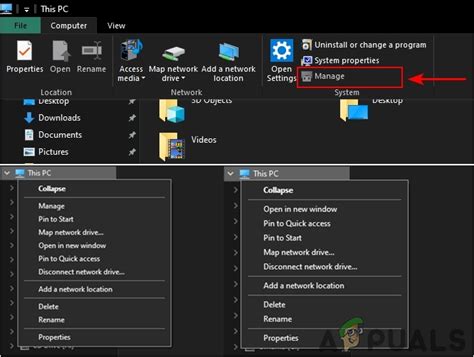
Как только таблица в Word отмечена, тебе нужно щелкнуть правой кнопкой мыши на нее. Это откроет контекстное меню с различными опциями. В данном случае, ты должен выбрать "Удалить" из предложенных вариантов.
Примечание: Если твоя таблица содержит данные, то перед удалением Word может запросить подтверждение. Убедись, что ты не удаляешь данные, которые тебе все еще нужны.
Подтвердить удаление таблицы
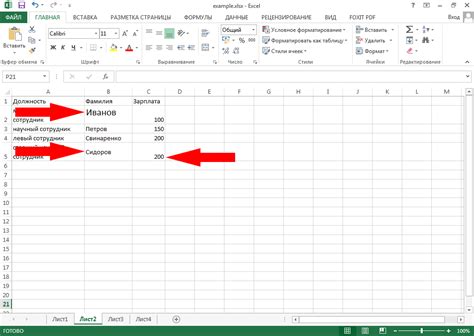
Перед окончательным удалением таблицы в Word, рекомендуется просмотреть и проверить данные, включенные в таблицу, чтобы избежать потери информации.
Выделите всю таблицу, которую вы хотите удалить, щелкнув на ее границе. Затем выполните следующие действия:
- Откройте вкладку "Расположение" в верхней части экрана.
- В разделе "Таблица" найдите кнопку "Удалить" и нажмите на нее.
- Выберите опцию "Удалить таблицу" из выпадающего списка.
- Появится диалоговое окно подтверждения удаления таблицы.
В этом окне вы можете просмотреть предварительный вариант удаления таблицы и убедиться, что выбрали правильную таблицу. Если вы уверены в удалении, щелкните на кнопку "Удалить". Если же вы передумали, нажмите кнопку "Отмена".
После подтверждения удаления таблицы страница сразу же обновится, и таблица исчезнет. Будьте внимательны при удалении таблицы, чтобы не потерять важные данные.
Использовать сочетание клавиш

Удаление таблицы в Word при помощи сочетания клавиш очень просто и быстро. Следуйте этим шагам:
- Выберите таблицу в документе, которую вы хотите удалить.
- Нажмите кнопку "Delete" на клавиатуре, или используйте сочетание клавиш Ctrl+X для вырезания таблицы из документа.
- Таблица будет удалена и контент документа автоматически сольется вместе без нарушений форматирования.
Используя этот простой способ, вы можете быстро удалить таблицу в Word и продолжить работу с вашим документом без лишних усилий.
Использовать команду "Редактировать" в меню

Если вы хотите удалить таблицу в Word, то можете воспользоваться командой "Редактировать" в меню программы. Для этого следуйте простым инструкциям:
Шаг 1: Откройте документ в Word и найдите таблицу, которую вы хотите удалить.
Шаг 2: Выделите всю таблицу, чтобы она стала активной. Для этого щелкните мышью на любой ячейке таблицы и выберите "Выделить таблицу" в меню "Редактировать".
Шаг 3: После выделения таблицы нажмите правую кнопку мыши и выберите "Удалить".
Шаг 4: Появится окно подтверждения удаления таблицы. Нажмите "Да" или "Удалить", чтобы окончательно удалить таблицу.
Теперь выбранная таблица будет удалена из вашего документа. Помните, что если у вас есть какие-либо данные в таблице, они также будут удалены.
Проверить, что таблица удалена
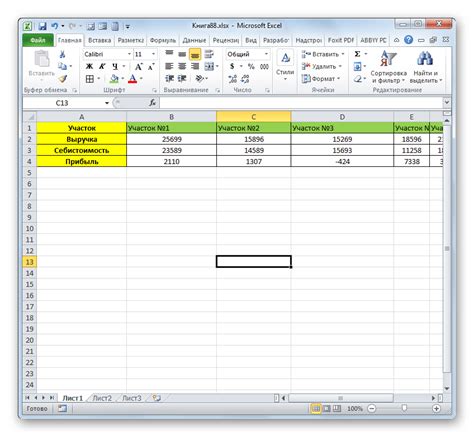
После удаления таблицы в Word, вы можете проверить, что она действительно удалена из документа. Для этого выполните следующие шаги:
- Откройте документ в Word, в котором находилась таблица.
- Выберите вкладку "Домашняя" в верхней панели управления.
- В разделе "Редактирование" найдите кнопку "Найти и заменить" и нажмите на нее.
- В открывшемся окне "Найти и заменить" введите текст или значения, которые находились в удаленной таблице.
- Нажмите кнопку "Найти далее". Если результаты поиска не показывают никаких совпадений, значит таблица была успешно удалена.
Также вы можете прокрутить документ вручную и визуально убедиться, что таблицы больше нет. Если появятся какие-либо совпадения поиска или вы увидите таблицу, значит она не была удалена или содержит скрытые элементы. В этом случае вам нужно будет повторить процесс удаления таблицы или обратиться за помощью к специалисту.



