Многостраничные PDF-файлы очень удобны для хранения и передачи большого количества информации. Они позволяют объединить несколько страниц или изображений в один файл, что делает их идеальным решением для создания электронных альбомов, книг, отчетов и презентаций. XnView - это программное обеспечение, которое позволяет с легкостью создавать многостраничные PDF-файлы.
Для начала, вам понадобится установленный XnView на вашем компьютере. Вы можете скачать его с официального сайта и установить на свой компьютер. После установки запустите программу и откройте изображения, которые вы хотите объединить в многостраничный PDF-файл.
Когда изображения загружены, выберите их в списке файлов или изображений и щелкните правой кнопкой мыши. В появившемся контекстном меню выберите пункт "Создать PDF".
Затем появится диалоговое окно, где вы можете настроить параметры создания PDF-файла. Вы можете выбрать имя файла, путь сохранения, ориентацию страниц, размер страницы и другие параметры. После настройки параметров нажмите кнопку "ОК" и XnView начнет создание многостраничного PDF-файла.
После завершения процесса создания PDF-файла, вы сможете открыть его в любом программном обеспечении, которое поддерживает формат PDF. Теперь у вас есть удобное средство для хранения и передачи информации в компактном и удобном формате.
О программе XnView
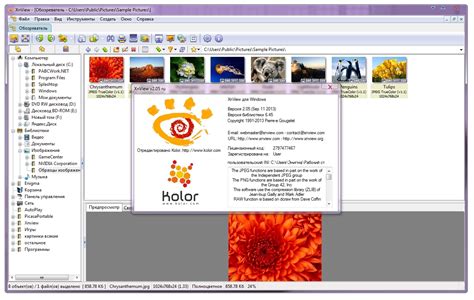
Одной из полезных функций программы является возможность создания многостраничных PDF-файлов. Эта функция особенно полезна для пользователей, которые хотят объединить несколько изображений в один документ PDF.
Чтобы создать многостраничный PDF-файл в XnView, следуйте следующим шагам:
- Откройте программу XnView и выберите нужные изображения, которые вы хотите добавить в PDF.
- Перейдите в меню "Файл" и выберите опцию "Сохранить как".
- В появившемся окне выберите формат файла "PDF" и укажите путь к сохранению файла.
- В настройках экспорта выберите опцию "Многостраничный файл", чтобы создать PDF с несколькими страницами.
- Нажмите кнопку "ОК", чтобы начать процесс экспорта.
После завершения процесса экспорта вы получите многостраничный PDF-файл, содержащий все выбранные изображения.
Теперь вы можете легко и удобно просматривать и распечатывать все изображения из одного файла PDF с помощью программы XnView.
Установка XnView
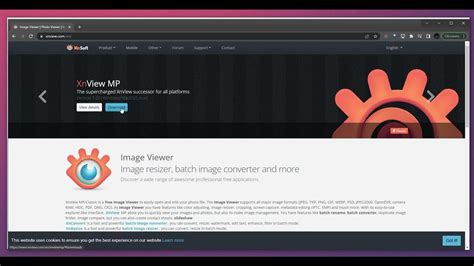
Для начала создания многостраничного PDF-файла в XnView, вам потребуется установить программу на ваш компьютер. Вот шаги по установке:
- Перейдите на официальный сайт XnView по адресу https://www.xnview.com
- На главной странице найдите кнопку "Скачать" и нажмите на нее
- Вам предложат выбрать версию XnView, подходящую для вашей операционной системы (Windows, macOS, Linux и т. д.)
- Выберите необходимую версию и нажмите на ссылку для скачивания
- После завершения загрузки файлов установщика откройте его
- Следуйте инструкциям установщика, нажимая "Далее" и соглашаясь с условиями использования
- По завершении установки XnView будет доступен в меню "Пуск" или на рабочем столе вашего компьютера
Теперь, когда у вас установлен XnView, вы готовы приступить к созданию многостраничного PDF-файла.
Открытие и загрузка файлов в XnView
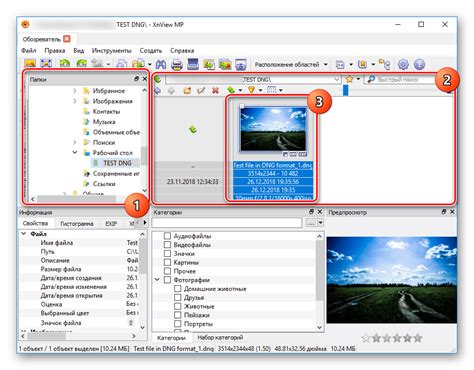
Для открытия и загрузки файлов в программе XnView вам понадобится выполнить несколько простых шагов:
- Запустите программу XnView.
- На верхней панели выберите вкладку "Файл".
- В выпадающем меню выберите опцию "Открыть файл".
- В открывшемся диалоговом окне выберите нужный файл и нажмите кнопку "Открыть".
После выполнения этих шагов выбранный файл будет открыт в программе XnView.
Вы также можете открыть несколько файлов одновременно, выбрав соответствующие файлы в диалоговом окне.
XnView поддерживает широкий спектр форматов файлов, включая изображения, видео и аудио файлы. Вы можете открывать файлы в форматах JPEG, PNG, GIF, TIFF, BMP, а также многие другие.
Загрузка файлов в XnView дает вам возможность просматривать и редактировать выбранные файлы с помощью различных инструментов и функций, которые предлагает программа.
Создание нового многостраничного PDF
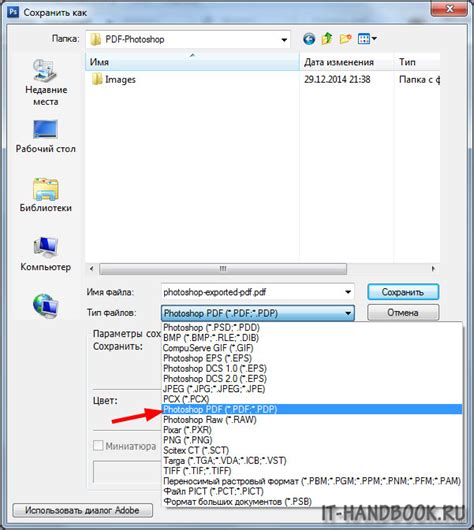
В программе XnView вы можете создать новый многостраничный PDF файл, объединив несколько изображений в один документ. Это очень удобно, если вам нужно объединить несколько сканированных страниц или создать альбом из фотографий.
Чтобы создать новый многостраничный PDF файл, выполните следующие шаги:
- Откройте программу XnView и выберите папку, в которой находятся изображения, которые вы хотите добавить в PDF файл.
- Выделите все нужные изображения, удерживая клавишу Shift или Ctrl на клавиатуре.
- Щелкните правой кнопкой мыши и выберите "Создать PDF" в контекстном меню.
- Откроется диалоговое окно "Создать PDF". Здесь вы можете выбрать настройки для нового PDF файла, такие как ориентацию страницы, масштабирование изображений и др.
- Нажмите кнопку "Создать", чтобы начать процесс создания PDF файла.
- После завершения процесса создания вы получите новый многостраничный PDF файл, который можно просмотреть или распечатать.
Теперь вы знаете, как создать новый многостраничный PDF файл в программе XnView. Этот метод очень прост в использовании и позволяет быстро объединить несколько изображений в один документ.
Редактирование страниц PDF
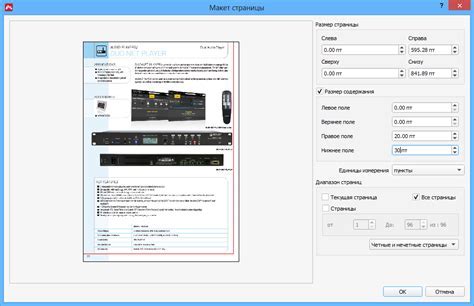
Когда вы создали многостраничный PDF файл в XnView, вам может потребоваться редактировать или изменить отдельные страницы. Это можно сделать с помощью набора инструментов редактора PDF.
Чтобы редактировать страницы PDF в XnView, выполните следующие шаги:
- Откройте многостраничный PDF файл в XnView.
- Выберите страницу, которую вы хотите отредактировать, используя панель просмотра страниц.
- Нажмите правой кнопкой мыши на выбранной странице и выберите одну из доступных опций редактирования:
- Вырезать: Удалить выбранную страницу из PDF файла.
- Вставить: Вставить страницу из другого PDF файла или изображения в выбранную позицию.
- Заменить: Заменить выбранную страницу другой страницей из другого PDF файла или изображения.
- Обрезать: Обрезать выбранную страницу для удаления ненужной информации.
- Изменить размер: Изменить размер выбранной страницы.
- Повернуть: Повернуть выбранную страницу на 90 градусов по или против часовой стрелки.
- Инвертировать: Инвертировать цвета на выбранной странице для создания отрицательного эффекта.
- Изменить порядок: Изменить порядок страниц в многостраничном PDF файле.
Используя эти инструменты, вы можете эффективно редактировать отдельные страницы в многостраничном PDF файле в XnView. Это дает вам гибкость и контроль над содержимым вашего документа.
Добавление изображений и текста
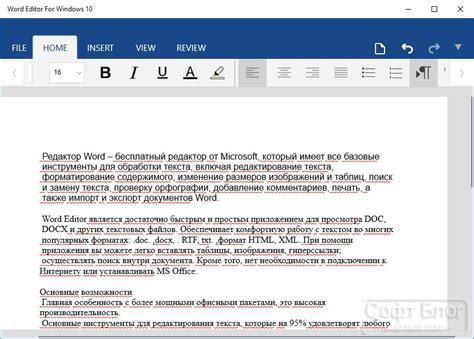
Чтобы добавить изображение, щелкните правой кнопкой мыши на странице PDF и выберите пункт «Добавить изображение». Затем выберите нужное изображение на вашем компьютере и нажмите «Открыть». Изображение будет добавлено на страницу PDF.
Чтобы добавить текст, щелкните правой кнопкой мыши на странице PDF и выберите пункт «Добавить текст». Выберите место на странице, где вы хотите разместить текст, и щелкните левой кнопкой мыши. Затем введите нужный текст в появившемся окне и нажмите «ОК». Текст будет добавлен на страницу PDF.
Вы можете менять размер и положение изображений и текста, используя инструменты масштабирования и перемещения в XnView. Щелкните левой кнопкой мыши на изображении или тексте и перетащите их на нужное место на странице. Чтобы изменить размер, щелкните на объекте и перетащите его края в нужную позицию.
Также вы можете добавлять несколько изображений и текстов на одну страницу PDF, создавая многостраничный документ с помощью XnView. Продолжайте добавлять изображения и текст по аналогии, пока не достигнете нужного количества страниц.
После того, как вы добавили все изображения и текст, вы можете сохранить ваш документ как многостраничный PDF-файл. Щелкните вкладку «Файл» в верхнем меню XnView и выберите «Сохранить как». Затем выберите формат PDF и нажмите «Сохранить». Ваш многостраничный PDF-файл будет сохранен на вашем компьютере.
Теперь вы знаете, как добавлять изображения и текст на страницы многостраничного PDF-файла в XnView. Используйте эти функции, чтобы создавать профессионально выглядящие документы с визуально привлекательным контентом.
Сохранение и экспорт многостраничного PDF
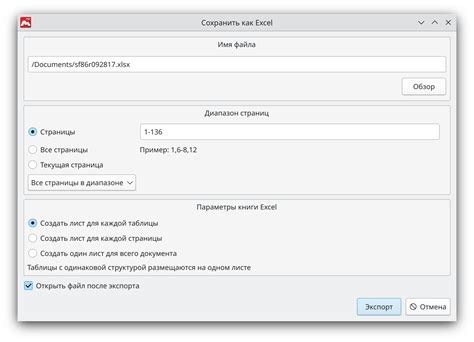
Для сохранения и экспорта многостраничного PDF-файла в программе XnView необходимо выполнить следующие шаги:
- Откройте программу XnView и выберите изображения, которые вы хотите добавить во многостраничный PDF-файл.
- Нажмите на пункт меню "Файл" и выберите "Сохранить как".
- В появившемся диалоговом окне выберите формат файла "PDF" в поле "Тип файла".
- Выберите папку, в которой будет сохранен многостраничный PDF-файл, и введите имя файла.
- Нажмите на кнопку "Сохранить".
После выполнения этих шагов XnView сохранит выбранные изображения в виде многостраничного PDF-файла. Вы можете открывать и просматривать его с помощью программы для чтения PDF-файлов.
Полезные советы и рекомендации

Вот несколько полезных советов и рекомендаций для создания многостраничного PDF-файла в XnView:
- Перед началом работы убедитесь, что у вас установлена последняя версия XnView на вашем компьютере.
- Импортируйте все изображения, которые вы планируете добавить в PDF-файл, в XnView.
- Организуйте изображения в нужном порядке, чтобы они отображались в PDF-файле в правильной последовательности. Вы можете перетаскивать их, чтобы изменить порядок.
- Выберите все изображения, которые вы хотите объединить в многостраничный PDF-файл, щелкнув по ним с зажатой клавишей Shift или Ctrl.
- Щелкните правой кнопкой мыши на выбранных изображениях и выберите опцию "Создать PDF" или "Экспортировать в PDF".
- Выберите настройки для PDF-файла, такие как разрешение, качество и ориентацию страницы.
- Укажите имя и расположение для сохранения PDF-файла.
- Щелкните на кнопке "Создать" или "Экспортировать", чтобы начать процесс создания PDF-файла.
- Подождите, пока XnView завершит создание PDF-файла. Это может занять некоторое время, в зависимости от количества и размера изображений.
- После завершения процесса вам будет предоставлен многостраничный PDF-файл, который вы можете открыть и просмотреть с помощью программы для просмотра PDF.
Следуя этим советам, вы сможете легко создать многостраничный PDF-файл в XnView и объединить все свои изображения в один документ.



