Гугл Диск является одним из самых популярных облачных хранилищ, позволяющим хранить и совместно работать с файлами. Однако, иногда возникает необходимость скопировать файлы с одного Гугл Диска на другой, например, при создании резервных копий, переносе данных или публикации файлов для общего доступа.
Скопировать файлы с Гугл Диска на другой Гугл Диск можно с помощью нескольких простых шагов. Вам понадобится активный аккаунт на Гугл Диске и доступ к копируемым файлам.
Сначала откройте Гугл Диск и найдите файлы, которые вы хотите скопировать. Вы можете выбрать несколько файлов или папок, удерживая клавишу Ctrl (или Command на Mac) при выборе. Затем нажмите правой кнопкой мыши на выбранные файлы и выберите опцию "Скопировать" из контекстного меню.
Методы копирования файлов с Гугл Диска на другой Гугл Диск
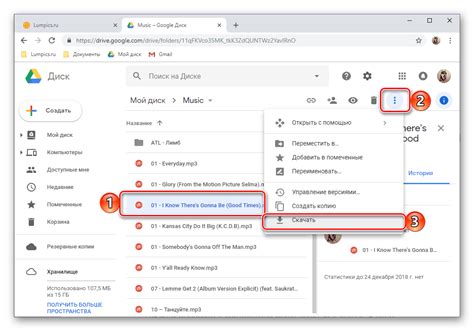
Существует несколько способов копирования файлов с одного Гугл Диска на другой. Рассмотрим их подробнее:
| Метод | Описание |
|---|---|
| 1. Использование функции "Создать копию" | На первом Гугл Диске выберите файлы, которые вы хотите скопировать, кликните правой кнопкой мыши и выберите пункт меню "Создать копию". Затем перейдите на другой Гугл Диск и вставьте скопированные файлы. |
| 2. Использование функции "Сохранить в Диске" | На первом Гугл Диске выберите файлы, которые вы хотите скопировать, кликните правой кнопкой мыши и выберите пункт меню "Сохранить в Диске". Затем выберите другой Гугл Диск и нажмите кнопку "Сохранить". |
| 3. Использование Google Drive API | Если вам необходимо скопировать большое количество файлов или автоматизировать процесс копирования, вы можете использовать Google Drive API. С помощью API вы сможете написать программу, которая будет копировать файлы с одного Гугл Диска на другой. |
Выберите подходящий метод в зависимости от ваших потребностей и уровня технической грамотности. Обратите внимание, что некоторые методы могут быть ограничены доступом к определенным файлам или функциям.
Не забудьте проверить права доступа к файлам и убедитесь, что у вас есть разрешение на копирование файлов с первого Гугл Диска и доступ для вставки на другом Гугл Диске.
Использование официального приложения "Гугл Диск"
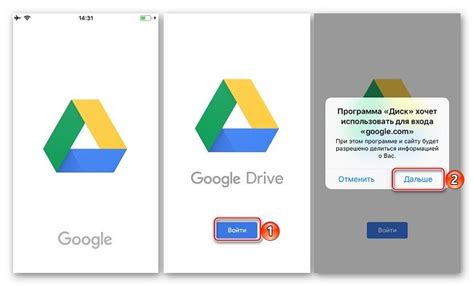
Официальное приложение "Гугл Диск" предоставляет удобный и простой способ скопировать файлы с одного Гугл Диска на другой. Для этого необходимо выполнить следующие шаги:
Шаг 1: Установите и откройте официальное приложение "Гугл Диск" на устройстве, на котором находится исходный Гугл Диск.
Шаг 2: Войдите в свою учетную запись Гугл Диска, используя свои учетные данные.
Шаг 3: Найдите и выберите файлы, которые вы хотите скопировать. Вы можете выбрать один или несколько файлов, удерживая их иконки или нажимая на кнопку "Выбрать" рядом с каждым файлом.
Шаг 4: Нажмите на иконку "Поделиться", которая обычно представлена значком "три точки" или значком "люди".
Шаг 5: В появившемся меню выберите опцию "Создать ссылку".
Шаг 6: Скопируйте полученную ссылку на файлы, нажатием на кнопку "Копировать ссылку" или с помощью сочетания клавиш Ctrl+C (для Windows) или Command+C (для Mac).
Шаг 7: Откройте приложение "Гугл Диск" на устройстве, на котором вы хотите скопировать файлы. Войдите в свою учетную запись Гугл Диска, если вы еще не авторизованы.
Шаг 8: Нажмите на значок "+" или на кнопку "Загрузить", чтобы добавить файлы на новый Гугл Диск.
Шаг 9: В появившемся окне вставьте скопированную ссылку на файлы в поле "Ссылка", нажатием на кнопку "Вставить" или с помощью сочетания клавиш Ctrl+V (для Windows) или Command+V (для Mac).
Шаг 10: Нажмите на кнопку "Начать загрузку" или "Сохранить", чтобы скопировать файлы с исходного Гугл Диска на новый.
После завершения загрузки файлы будут скопированы на новый Гугл Диск и будут доступны для использования.
Использование командной строки для копирования файлов

Для копирования файлов с Гугл Диска на другой Гугл Диск можно воспользоваться командной строкой. Для этого необходимо установить и настроить инструменты командной строки для работы с Гугл Диском.
Вот пример команды для копирования файла с одного Гугл Диска на другой:
| Команда | Описание |
|---|---|
gdrive download <файл> | Загружает файл с Гугл Диска |
gdrive upload <файл> <путь> | Загружает файл на другой Гугл Диск |
Пример использования:
gdrive download example.txt
gdrive upload example.txt другой_путь/example.txt
После выполнения этих команд файл "example.txt" будет скопирован с одного Гугл Диска на другой.
Установка и настройка инструментов командной строки для работы с Гугл Диском может зависеть от операционной системы. Дополнительную информацию по установке и настройке можно найти в документации Гугл Диска.
Копирование файлов через веб-интерфейс Гугл Диска
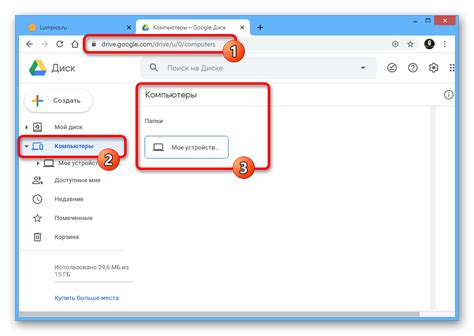
Копирование файлов с Гугл Диска на другой Гугл Диск может быть выполнено с использованием веб-интерфейса Google Drive. При этом не требуется загружать файлы на локальное устройство или использовать специальные программы.
Для выполнения копирования файлов сначала откройте веб-интерфейс Google Drive в браузере и войдите в свою учетную запись Гугл. Затем перейдите к файлу, который вы хотите скопировать.
Чтобы скопировать файл, нажмите правой кнопкой мыши на его значок в списке файлов или наведите на него курсор и щелкните на значке "Другие действия" (иконка с тремя точками). В открывшемся меню выберите опцию "Создать копию".
После выбора опции "Создать копию" на Гугл Диске будет создана копия выбранного файла с идентичным содержимым. Новый файл будет иметь такое же название, но расширение "(Копия)" будет добавлено к его имени файла. Скопированный файл будет сохранен в том же разделе или папке, что и оригинал.
Теперь у вас есть полная копия файла на вашем Гугл Диске, которую вы можете использовать по своему усмотрению.
Использование сторонних инструментов для копирования файлов
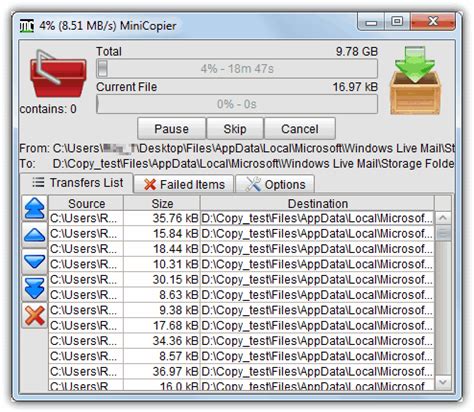
Гугл Диск предоставляет замечательные функции для хранения и совместной работы с файлами, но встроенные инструменты не всегда позволяют удобно копировать файлы с одного аккаунта Гугл Диска на другой. В таких случаях полезно обратиться к сторонним инструментам.
Существует множество инструментов, которые позволяют управлять файлами на Гугл Диске, и многие из них предлагают возможность копирования файлов между аккаунтами Гугл Диска. Некоторые из таких инструментов включают в себя:
- rclone: это мощный инструмент, который поддерживает множество облачных хранилищ, включая Гугл Диск. С помощью rclone вы можете легко скопировать файлы с одного аккаунта Гугл Диска на другой, задавая определенные параметры и настройки.
- CloudHQ: этот сервис позволяет синхронизировать файлы и копировать их между различными облачными хранилищами, включая Гугл Диск. С его помощью вы можете создать задание копирования файлов на Гугл Диске и указать необходимые настройки для копирования.
- TransferCloud: это онлайн-сервис, который позволяет копировать файлы между различными облачными хранилищами, включая Гугл Диск. Вы можете загрузить файлы с одного аккаунта Гугл Диска и сохранить их на другом аккаунте Гугл Диска с использованием TransferCloud.
Каждый из этих инструментов имеет свои преимущества и недостатки, поэтому выбор зависит от ваших конкретных потребностей и предпочтений. Независимо от выбранного инструмента, важно предоставить требуемые разрешения и следовать указанным инструкциям для успешного копирования файлов.
Создание автоматизированного скрипта для копирования файлов

Для удобства и эффективности процесса копирования файлов с Гугл Диска на другой Гугл Диск можно использовать автоматизированный скрипт. В этой статье мы рассмотрим, как создать такой скрипт.
1. Перед началом работы с скриптом необходимо убедиться, что у вас есть аккаунты на обоих Гугл Дисках и что они настроены для работы с Google Apps Script.
2. Откройте Google Apps Script в новой вкладке вашего браузера и создайте новый проект.
3. В проекте создайте функцию, которая будет выполнять копирование файлов. Например, вы можете назвать ее "copyFiles".
4. В функции "copyFiles" добавьте код для авторизации и получения доступа к Гугл Дискам. Вы можете использовать методы "DriveApp.getFolderById" и "DriveApp.getFileById" для доступа к нужным папкам и файлам.
5. Добавьте цикл, который будет проходить по всем файлам в папке и копировать их на другой Гугл Диск. Для этого вы можете использовать метод "makeCopy".
7. Сохраните и запустите скрипт для тестирования. Убедитесь, что копирование файлов происходит корректно.
8. После успешного тестирования скрипта вы можете настроить его на автоматическое выполнение по расписанию, используя триггеры Google Apps Script. Например, вы можете настроить скрипт на копирование файлов каждый день в определенное время.
С помощью такого автоматизированного скрипта вы сможете легко и быстро копировать файлы с Гугл Диска на другой Гугл Диск, что поможет вам организовать и упорядочить вашу работу с файлами.
| Преимущества автоматизированного скрипта: |
|---|
| - Экономия времени и усилий; |
| - Удобство и простота использования; |
| - Возможность автоматического выполнения по расписанию; |
| - Гибкость настройки и расширяемость функционала. |



