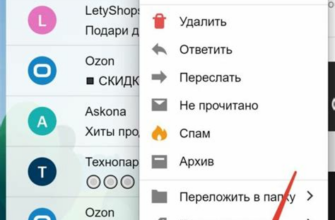Если вы владеете макбуком, то вы наверняка знаете, что это удивительное устройство предоставляет широкие возможности для создания и просмотра медийного контента. Одним из самых впечатляющих способов насладиться визуальными материалами является включение слайд-шоу. Давайте рассмотрим, как легко и быстро включить слайд-шоу на вашем макбуке.
Во-первых, вам понадобится открыть программа "Фото" на вашем макбуке. Вы можете найти ее в папке "Программы" или использовать поиск Spotlight, чтобы быстро найти и запустить приложение "Фото".
Когда приложение "Фото" откроется, найдите и выберите нужные вам фотографии для слайд-шоу. Вы можете выбрать несколько фотографий, удерживая клавишу Command и щелкнув на каждой из них, или выбрать все фотографии в определенной папке, нажав на кнопку "Выбрать" и выбрав папку с фотографиями.
Когда вы выбрали нужные фотографии, нажмите на кнопку "Создать слайд-шоу" в правом верхнем углу окна "Фото". Это откроет окно настроек слайд-шоу, где вы сможете выбрать различные опции и эффекты для вашего слайд-шоу.
Как включить слайд шоу на макбуке
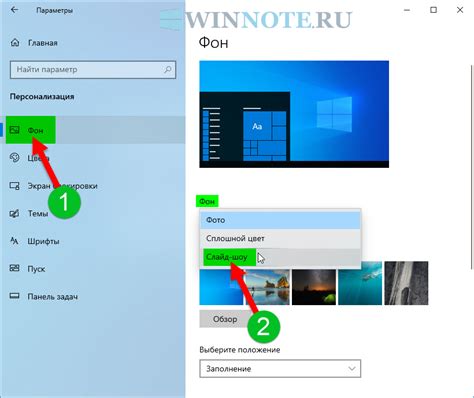
Если вы хотите создать слайд-шоу из своих фотографий или изображений на макбуке, вы можете использовать встроенную программу "Фото". Вот как это сделать:
Шаг 1: Откройте приложение "Фото", которое можно найти в папке "Программы". | Шаг 2: Выберите все фотографии или изображения, которые вы хотите включить в слайд-шоу. Вы можете выбрать несколько файлов, удерживая клавишу "Cmd" и щелкнув на них. |
Шаг 3: Нажмите на кнопку "Файл" в верхней панели меню и выберите опцию "Создать" > "Слайд-шоу". | Шаг 4: Выберите настройки для слайд-шоу, такие как продолжительность показа каждой фотографии и эффект перехода между слайдами. |
Шаг 5: Нажмите на кнопку "Создать" и выберите место сохранения слайд-шоу. | |
После этого ваше слайд-шоу будет создано и готово к просмотру! Вы можете открыть его в приложении "Фото" или еще проще – нажать на него дважды, чтобы показать его в полноэкранном режиме.
Настройка слайд шоу в системных настройках
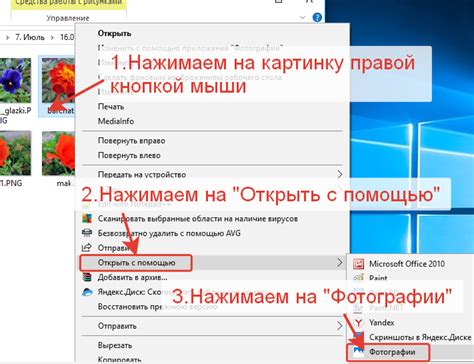
Для включения слайд шоу на макбуке, вам потребуется настроить опции в системных настройках. Следуйте простым инструкциям ниже:
- Откройте "Настройки системы" на вашем макбуке, нажав на значок "Яблока" в верхнем левом углу экрана и выберите "Настройки системы".
- В открывшемся окне "Настройки системы" найдите и выберите "Спецэффекты".
- В разделе "Спецэффекты" выберите вкладку "Рабочий стол".
- Нажмите на кнопку "Слайдшоу" в разделе "Вид".
- Выберите папку с фотографиями, которые вы хотите использовать в своем слайд шоу. Можно выбрать несколько папок, добавив их в список.
- Настройте параметры слайд шоу, такие как период показа каждой фотографии, порядок слайдов и т. д.
- После настройки всех параметров нажмите на кнопку "OK".
Теперь ваше слайд шоу на макбуке должно быть успешно настроено и готово к показу. Вы можете наслаждаться просмотром ваших любимых фотографий в режиме автоматического слайд шоу на вашем макбуке.
Использование программы для создания слайд шоу
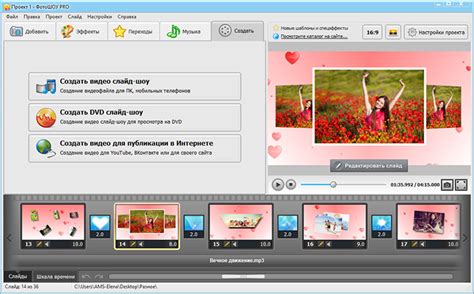
Фото - это приложение, встроенное в операционную систему macOS, которое позволяет легко создавать и редактировать слайд-шоу с помощью ваших фотографий.
Чтобы использовать программу "Фото" для создания слайд-шоу, следуйте этим простым шагам:
- Откройте приложение "Фото", которое находится в папке "Программы" на вашем макбуке.
- Выберите фотографии, которые вы хотите использовать в своем слайд-шоу.
- Нажмите на кнопку "Создать" в верхней части окна программы и выберите "Слайд-шоу".
- В появившемся окне настройте настройки слайд-шоу, такие как время отображения слайдов и переходы между ними.
- Нажмите на кнопку "Создать слайд-шоу".
После этого ваше слайд-шоу будет создано и открыто в окне программы "Фото". Вы можете воспроизводить его, редактировать, добавлять музыку и делиться им с друзьями и семьей.
Примечание: В программе "Фото" также доступны другие функции, такие как редактирование фотографий, организация альбомов и создание коллажей.
Создание слайд шоу с помощью встроенных инструментов
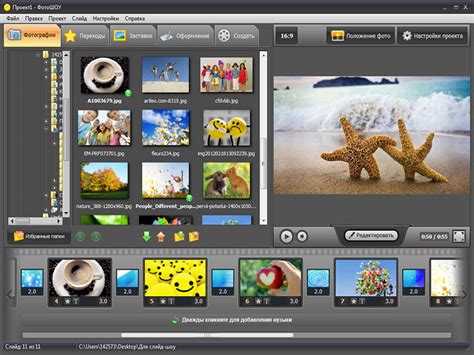
Если вы хотите создать слайд шоу на своем Макбуке, у вас есть несколько встроенных инструментов, которые помогут вам это сделать.
Первый способ - использовать программу "Фотобиблиотека". Она позволяет легко организовать ваши фотографии в альбомы и создавать слайд шоу из них. Просто откройте программу, выберите фотографии, которые вы хотите использовать, установите порядок слайдов и добавьте эффекты перехода.
Второй способ - использовать программу "Презентации". Она предназначена для создания профессиональных презентаций, но вы также можете использовать ее для создания слайд шоу. Просто добавьте фотографии в слайды, настройте время показа каждого слайда и добавьте анимацию или звуковые эффекты.
Третий способ - использовать программу "iMovie". Хотя она предназначена для создания и редактирования видео, вы также можете использовать ее для создания слайд шоу. Просто добавьте фотографии в проект iMovie, настройте время показа каждого слайда и добавьте музыку или звуковые эффекты.
Не важно, какой из этих способов вы выберете, вы всегда сможете настроить длительность показа каждого слайда, добавить переходы между ними и выбрать музыку или звуковые эффекты для создания впечатляющего слайд шоу. Используйте свою фантазию и экспериментируйте с различными инструментами, чтобы создать уникальное и запоминающееся слайд шоу.
Важно помнить: не забывайте сохранять свою работу, чтобы вы могли наслаждаться слайд шоу в любое время!
Подключение внешнего устройства для слайд шоу

Если вы хотите отобразить слайд шоу на макбуке с помощью внешнего устройства, например, проектора или монитора, вам потребуется правильно подключить его к компьютеру.
Во-первых, удостоверьтесь, что ваше внешнее устройство поддерживает подключение к компьютеру посредством HDMI, VGA или Thunderbolt порта. Если нет, вам может понадобиться адаптер для соединения.
Затем, найдите соответствующий порт на вашем макбуке. Обычно на MacBook Pro он расположен по левому или правому боку, а на MacBook Air по правому боку. Пометьте этот порт для дальнейшего соединения.
Подключите один конец кабеля (HDMI, VGA или Thunderbolt) к порту на макбуке, а другой конец к соответствующему порту на внешнем устройстве.
После того, как вы подключили внешнее устройство к макбуку, убедитесь, что оно включено и в нужном режиме (если это требуется). Настройте ваше внешнее устройство таким образом, чтобы его экран отображался на макбуке.
Теперь ваш макбук и внешнее устройство должны быть готовы к показу слайдов. Откройте нужную презентацию или слайды на вашем макбуке, запустите слайд шоу и наслаждайтесь результатом на экране внешнего устройства.
Примечание: в зависимости от подключенного внешнего устройства, вам может потребоваться настроить некоторые параметры дисплея на макбуке, чтобы обеспечить наилучшее качество изображения. Вы можете сделать это в системных настройках вашего макбука.
Не забудьте отключить подключенное внешнее устройство после окончания показа слайдов для экономии заряда батареи макбука и предотвращения случайного включения слайд шоу на внешнем устройстве в будущем.
Использование приложения для удаленного управления слайд шоу

Для более удобного управления слайд шоу на вашем Макбуке вы можете использовать специальное приложение для удаленного управления. Вот некоторые из таких приложений:
1. Keynote Remote
Keynote Remote - это официальное приложение от Apple, которое позволяет управлять слайдами Keynote на вашем Макбуке с помощью iPhone или iPad. Приложение позволяет вам перемещаться между слайдами, изменять настройки презентации и даже добавлять комментарии к слайдам, которые можно видеть только на вашем устройстве.
2. Remote Mouse
Remote Mouse - это универсальное приложение, которое позволяет использовать ваш iPhone или Android-устройство в качестве беспроводной мыши и клавиатуры для вашего Макбука. Вы можете использовать эту программу для управления слайдами в любом приложении, включая PowerPoint, Keynote и Google Slides. Вам просто нужно установить приложение на ваше устройство и настроить его для работы с вашим Макбуком.
3. Mobile Mouse
Mobile Mouse - еще одно приложение, которое превращает ваш iPhone или iPad в удобное устройство для управления слайдами на вашем Макбуке. Оно позволяет вам перемещаться между слайдами, регулировать громкость, переключаться между приложениями и даже использовать расширенные функции, такие как встроенные графические инструменты и инструменты презентации.
Выберите приложение, которое больше всего подходит вам, установите его на ваше мобильное устройство и настройте его для работы с вашим Макбуком. Теперь вы сможете полностью контролировать свое слайд шоу без необходимости быть рядом с компьютером.
Подбор музыки для слайд-шоу

Выбор подходящей музыки для слайд-шоу может существенно повысить его эффектность и оживить восприятие загруженных фотографий. Важно подобрать композицию, которая отражает настроение и тематику презентации, а также грамотно встраивается в общую композицию.
Перед началом поиска музыки, размышляйте о цели слайд-шоу и его назначении. Если это презентация личных фотографий из отпуска, то уместно выбрать мелодии в жанре популярной или летней музыки. Если слайд-шоу создаётся в рамках корпоративного мероприятия, следует учитывать брендовую идентичность и стиль компании.
Анализируйте настроение каждого слайда, идею и общий смысл слайд-шоу. Например, для настоящих моментов мировой истории или природы подойдут классические композиции или музыкальные произведения, соответствующие периоду и месту действия.
Как правило, в слайд-шоу используется несколько композиций, переходящих плавно друг в друга. Учитывайте длительность слайд-шоу и соотношение времени между каждой композицией.
Важно убедиться, что используемая музыка лицензируется, если вы планируете делиться слайд-шоу в социальных сетях или использовать его для коммерческих целей.
Настройка переходов и эффектов в слайд шоу

Когда вы создаете слайд шоу на вашем Макбуке, вы можете настроить различные переходы и эффекты, чтобы добавить визуальный интерес к вашим слайдам. Вот несколько способов настройки переходов и эффектов в слайд шоу на Макбуке.
1. Откройте приложение "Фото" и выберите слайд шоу, который вы хотите настроить.
2. Нажмите на кнопку "Настройки" в верхнем правом углу экрана.
3. В разделе "Переходы" вы можете выбрать переход, который будет использоваться между слайдами. Нажмите на стрелку вниз, чтобы увидеть доступные варианты.
4. В разделе "Эффекты" вы можете выбрать эффект, который будет использоваться для каждого слайда. Нажмите на стрелку вниз, чтобы увидеть доступные варианты.
5. Если вы хотите изменить скорость перехода между слайдами, вы можете использовать ползунок "Скорость". Сдвигайте его влево или вправо, чтобы увеличить или уменьшить скорость.
6. Если вы хотите добавить музыку к вашему слайд шоу, вы можете выбрать песню в разделе "Музыка". Нажмите на кнопку "Выбрать", чтобы выбрать песню из вашей музыкальной библиотеки.
7. После того, как вы закончили настройку переходов и эффектов, нажмите на кнопку "Просмотр", чтобы увидеть результат.
Теперь вы знаете, как настроить переходы и эффекты в слайд шоу на вашем Макбуке. Это отличный способ сделать ваши презентации и фотоальбомы более интересными и запоминающимися.
Сохранение и распространение слайд шоу
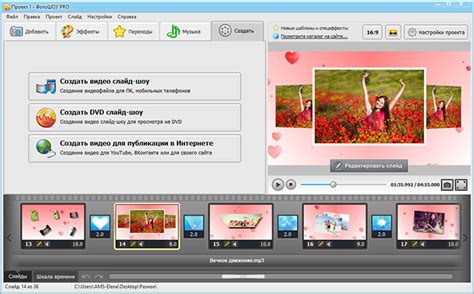
Если вы хотите распространять слайд шоу в виде видео, вы можете сохранить его в формате QuickTime. Для этого откройте слайд шоу в приложении "Презентации" и выберите "Файл" в верхнем меню. Затем выберите "Сохранить как фильм". В открывшемся окне вы можете выбрать различные настройки сохранения и сохранить слайд шоу в формате QuickTime.
Если вы хотите просто делиться слайд шоу с другими пользователями Mac, вы можете сохранить его в формате Keynote. Для этого откройте слайд шоу в приложении "Презентации", выберите "Файл" в верхнем меню и нажмите "Экспортировать в Keynote". Затем вы можете отправить файл Keynote другим пользователям Mac, которые смогут просмотреть его и редактировать в приложении "Презентации".