Переход от одного iPhone к другому может вызывать некоторую нервозность и беспокойство, особенно когда речь идет о бывшем в употреблении устройстве. Однако, благодаря современным технологиям, синхронизация двух iPhone стала гораздо более простой и безопасной процедурой.
В этой пошаговой инструкции мы расскажем вам обо всех необходимых шагах, чтобы безопасно перенести все ваши данные, приложения, контакты и настройки с одного iPhone на другой. Следуйте этим рекомендациям и вы сможете без проблем наслаждаться своим бывшим в употреблении iPhone так же, как и своим новым устройством.
Первым шагом является резервное копирование вашего текущего iPhone. Это очень важно, чтобы сохранить все ваши личные данные и настройки перед синхронизацией с новым устройством. Для этого подключите свой текущий iPhone к компьютеру с помощью кабеля Lightning, откройте приложение iTunes и выберите устройство в верхней левой части окна.
Приготовление айфонов к синхронизации
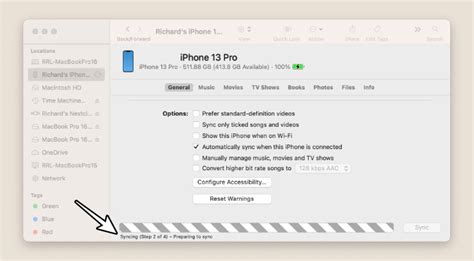
Прежде чем начать синхронизировать айфон с бывшим в употреблении айфоном, необходимо выполнить несколько подготовительных шагов:
| Шаг 1 | Убедитесь, что оба айфона подключены к сети Wi-Fi и имеют достаточно заряда батареи. Это гарантирует стабильное подключение и предотвращает возникновение проблем во время синхронизации. |
| Шаг 2 | На бывшем в употреблении айфоне откройте приложение "Настройки" и в разделе "iCloud" убедитесь, что включена функция "Синхронизация". Если она выключена, активируйте ее и укажите данные вашей учетной записи iCloud. |
| Шаг 3 | На вашем текущем айфоне также откройте приложение "Настройки" и в разделе "iCloud" проверьте, что включена функция "Синхронизация". Если она выключена, включите ее и укажите данные вашей учетной записи iCloud. |
| Шаг 4 | Убедитесь, что на обоих айфонах установлена последняя версия операционной системы iOS. Это гарантирует совместимость и повышает стабильность при синхронизации. |
| Шаг 5 | На бывшем в употреблении айфоне откройте приложение "Настройки" и выберите раздел "iTunes Store и App Store". Удостоверьтесь, что вы выполнили вход в свою учетную запись Apple ID, чтобы иметь доступ к вашей медиатеке и приобретенным приложениям. |
| Шаг 6 | На текущем айфоне также откройте приложение "Настройки" и выберите раздел "iTunes Store и App Store". Удостоверьтесь, что вы выполнили вход в свою учетную запись Apple ID. |
После выполнения этих шагов вы будете готовы к синхронизации айфонов и переносу важной информации с бывшего в употреблении айфона на ваш текущий аппарат.
Авторизация аккаунтов на обоих айфонах
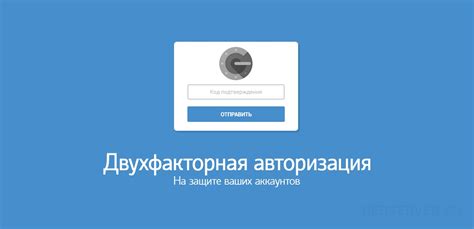
Перед тем как приступить к синхронизации, убедитесь, что вы авторизовались в своем аккаунте на обоих айфонах. Это позволит вам получить доступ ко всем важным данным и функциям на обоих устройствах.
Для авторизации аккаунта на айфоне откройте "Настройки", прокрутите страницу вниз и нажмите на свою учетную запись Apple ID. Затем введите свой пароль, чтобы подтвердить авторизацию.
Повторите этот процесс на обоих айфонах, чтобы оба устройства были авторизованы под одним аккаунтом.
Помимо авторизации аккаунта Apple ID, убедитесь, что вы также авторизовались в своем аккаунте iCloud на обоих айфонах. Это позволит вам синхронизировать все данные между устройствами, включая контакты, фотографии, заметки и другие важные файлы.
Для авторизации аккаунта iCloud на айфоне также откройте "Настройки", прокрутите страницу вниз и нажмите на свою учетную запись iCloud. Затем введите пароль, чтобы подтвердить авторизацию.
После успешной авторизации в обоих аккаунтах на обоих айфонах вы будете готовы к синхронизации и обмену данными между устройствами.
Перенос контактов и фотографий
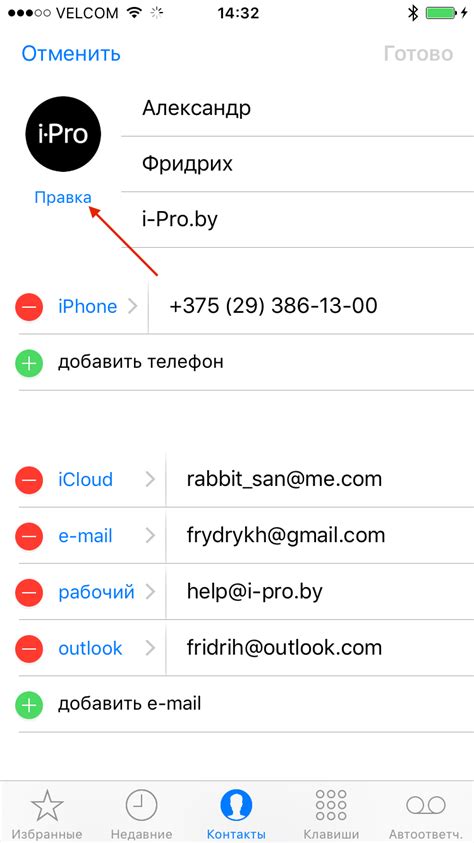
Чтобы произвести перенос контактов и фотографий с бывшего в употреблении iPhone на новый iPhone, следуйте следующим шагам:
- На старом iPhone откройте приложение "Настройки" и сделайте резервную копию данных через iCloud или iTunes.
- На новом iPhone выполните первоначальную настройку и восстановите данные из резервной копии iCloud или iTunes.
- Однако, если у вас нет доступа к резервной копии или вы хотите перенести только часть контактов или фотографий, то есть несколько альтернативных методов:
| Перенос контактов: | Перенос фотографий: |
1. Откройте приложение "Настройки" на старом iPhone, выберите раздел "Почта, Контакты, Календари" и нажмите "Аккаунты". 2. Выберите ваш аккаунт iCloud и включите переключатель для включения синхронизации контактов. 3. На новом iPhone войдите в ваш аккаунт iCloud и убедитесь, что синхронизация контактов включена. | 1. Подключите старый iPhone к компьютеру с помощью USB-кабеля. 2. Откройте программу iTunes, выберите ваш старый iPhone и перейдите на вкладку "Фотографии". 3. Включите опцию "Синхронизировать Фотографии" и выберите нужные фотографии для переноса. 4. Щелкните на кнопку "Применить", чтобы начать синхронизацию фотографий. |
Теперь у вас есть подробная инструкция по переносу контактов и фотографий с бывшего в употреблении iPhone на новый iPhone. Следуйте этим шагам, и вы сможете быстро и легко перенести ваши данные без потери информации.
Синхронизация приложений и данных

| Шаг 1: | Убедитесь, что на обоих устройствах установлено последнее обновление операционной системы iOS. |
| Шаг 2: | На старом айфоне откройте приложение "Настройки" и нажмите на свой профиль вверху экрана. |
| Шаг 3: | Выберите "iCloud" и убедитесь, что включена опция "iCloud Drive". Если вы ее не видите, прокрутите вниз и нажмите "iCloud" в списке. |
| Шаг 4: | На новом айфоне также откройте приложение "Настройки" и нажмите на свой профиль вверху экрана. |
| Шаг 5: | Выберите "iCloud" и убедитесь, что у вас включена та же учетная запись, что и на старом айфоне. |
| Шаг 6: | Перейдите в "Настройки" > "Общие" > "Обновление ПО" на новом айфоне и убедитесь, что у вас установлено последнее обновление iOS. |
| Шаг 7: | Вернитесь к своему старому айфону и перейдите в "Настройки" > "Общие" > "Сброс" > "Сбросить все содержимое и настройки". |
| Шаг 8: | Убедитесь, что у вас есть резервная копия данных на iCloud или на вашем компьютере с помощью iTunes. |
| Шаг 9: | Возьмите новый айфон и следуйте инструкциям на экране для настройки его, используя вашу учетную запись iCloud. |
| Шаг 10: | Выберите восстановление из резервной копии iCloud или iTunes и дождитесь завершения процесса. |
| Шаг 11: | После завершения восстановления все ваши приложения и данные будут синхронизированы с вашим новым айфоном, а вы сможете продолжить использование вашего устройства с минимальными изменениями. |
Следуя этим простым шагам, вы сможете синхронизировать ваш новый айфон с бывшим в употреблении айфоном и иметь доступ ко всем вашим приложениям и данным без необходимости устанавливать их заново.
Проверка и исправление синхронизации

Когда вы синхронизируете свой новый iPhone с ранее использовавшимся iPhone, может возникнуть несколько проблем, которые могут нарушить процесс синхронизации. Чтобы проверить и исправить синхронизацию, следуйте этим простым инструкциям:
- Убедитесь, что оба iPhone имеют последнюю версию операционной системы. Перейдите в «Настройки» на каждом iPhone, затем в «Общие» и щелкните «Обновить ПО», чтобы убедиться, что у вас установлена последняя версия iOS.
- Убедитесь, что на обоих iPhone включена функция iCloud. Перейдите в «Настройки» на каждом iPhone, затем в «Ваше имя» и выберите «iCloud». Убедитесь, что вы вошли в свою учетную запись iCloud и что все нужные данные (контакты, фотографии, заметки и т.д.) включены в синхронизацию iCloud.
- Откройте приложение «Настройки» на новом iPhone и прокрутите вниз до раздела «iTunes Store и App Store». Убедитесь, что вы вошли в свою учетную запись Apple ID, используемую для синхронизации содержимого.
- На старом iPhone перейдите в приложение «Настройки», затем в «Ваше имя» и выберите «iCloud». Убедитесь, что вы вошли в ту же учетную запись iCloud, что и на новом iPhone.
- На старом iPhone откройте приложение «Настройки», прокрутите вниз до раздела «iTunes Store и App Store» и убедитесь, что вы вошли в ту же учетную запись Apple ID, что и на новом iPhone.
- Перезагрузите оба iPhone. Это поможет обновить соединение и исправить возможные технические ошибки, мешающие синхронизации.
- Подключите оба iPhone к одному компьютеру через USB-кабель. Откройте iTunes или Finder (в macOS Catalina), выберите свой новый iPhone и нажмите кнопку «Синхронизировать». Убедитесь, что автоматическая синхронизация включена и у вас достаточно свободного места на iPhone для синхронизации всех данных.
После выполнения всех этих шагов ваши iPhone должны быть успешно синхронизированы, и вы сможете перенести все важные данные и контакты с бывшего iPhone на новый iPhone. Если проблемы с синхронизацией все еще остаются, рекомендуется обратиться в службу поддержки Apple для получения дополнительной помощи.
Окончательная настройка синхронизации
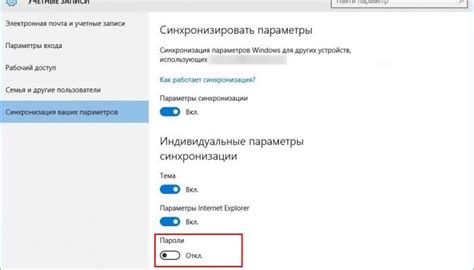
1. Зайдите в меню "Настройки" на бывшем iPhone.
2. Прокрутите вниз и нажмите на вкладку "iCloud".
3. Введите вашу учетную запись Apple ID и пароль, чтобы войти в свою учетную запись iCloud.
4. Включите опцию "Синхронизация" для всех типов данных, которые вы хотите перенести на ваш текущий iPhone.
5. Начните синхронизацию, нажав кнопку "Синхронизация" или "Синхронизация сейчас".
6. Дождитесь завершения синхронизации. Время зависит от количества данных, которые нужно перенести.
7. Повторите те же самые шаги на вашем текущем iPhone, чтобы синхронизировать его с iCloud и получить все перенесенные данные.
Теперь вы успешно синхронизировали ваш новый iPhone с вашим бывшим iPhone. Все ваши контакты, фотографии, заметки и другие данные теперь будут доступны на вашем новом устройстве. Наслаждайтесь!



