Microsoft Word 2010 - один из самых популярных текстовых редакторов, который предоставляет пользователю множество удобных возможностей. Одной из таких возможностей является функция печати документов.
Печать является важной частью работы с документами, особенно если вам нужно распечатать важную информацию или поделиться документом с коллегами. В Word 2010 есть несколько вариантов для печати документов: печать всего документа, печать выделенных частей, печать определенных страниц и многие другие.
В этой статье мы рассмотрим, как использовать функцию печати в Word 2010 и как настроить параметры печати для получения наилучших результатов. Мы также покажем вам некоторые полезные советы и трюки, которые помогут вам сделать печать в Word 2010 более эффективной и удобной.
Использование печати в Microsoft Word 2010
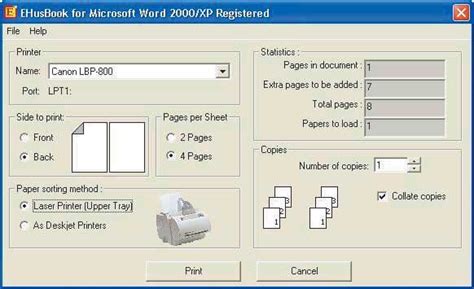
Для использования печати в Word 2010, вам необходимо открыть документ, который вы хотите распечатать. Затем вы можете выбрать опции печати, включая выбор принтера, настройки страницы и количество копий.
Чтобы распечатать документ, нажмите на вкладку "Файл" в верхнем левом углу экрана, затем выберите "Печать" из списка опций. Появится диалоговое окно "Печать", где вы сможете выбрать необходимые опции.
В диалоговом окне "Печать" вы можете выбрать принтер, с которого вы хотите печатать, настроить параметры печати, такие как ориентацию страницы, масштабирование и цветность, а также указать количество копий.
Кроме того, с помощью функции печати вы можете выбрать, какие страницы документа вы хотите распечатать. Например, вы можете выбрать печать только первой страницы, последней страницы или определенного диапазона страниц.
После выбора всех необходимых опций вы можете нажать на кнопку "Печать", чтобы начать процесс печати документа. При необходимости вы также можете предварительно просмотреть документ перед печатью, чтобы убедиться, что все выглядит правильно.
Использование печати в Microsoft Word 2010 позволяет вам получать бумажные копии ваших документов и делиться ими с другими людьми. Это удобный способ сохранить и отображать ваши документы в печатном формате.
Таким образом, если вам нужно распечатать документы в Microsoft Word 2010, вы можете использовать функцию печати для выбора опций печати, настройки принтера и распечатывания необходимых страниц. Пользуйтесь удобством и гибкостью этой функции для удовлетворения своих потребностей в печати документов.
Настройка печати в Word 2010
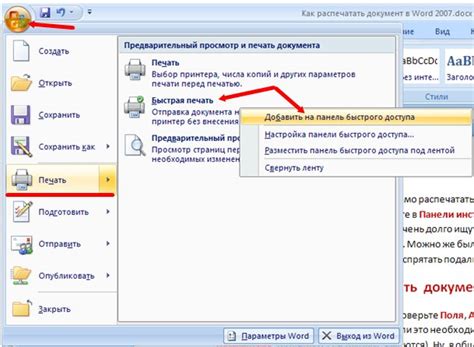
Microsoft Word 2010 предоставляет возможность настроить печать документов с помощью различных опций и настроек. Это позволяет получить желаемый результат и сохранить время и ресурсы.
Вот несколько полезных техник, которые помогут вам настроить печать в Word 2010:
1. Выбор принтера: перед печатью документа убедитесь, что выбран правильный принтер. Вы можете выбрать принтер во вкладке "Печать" в меню "Файл".
2. Определение размера бумаги: задайте нужный размер бумаги для вашего документа. Выберите вкладку "Разметка страницы" и укажите нужные параметры в разделе "Размер".
3. Настройка ориентации страницы: вы можете выбрать портретную или альбомную ориентацию страницы. Это можно сделать в разделе "Ориентация" во вкладке "Разметка страницы".
4. Установка полей: настройте поля документа для получения желаемого отступа текста от краев страницы. Это можно сделать в разделе "Поля" во вкладке "Разметка страницы".
5. Изменение масштаба печати: вы можете изменить масштаб печати, чтобы уместить длинный документ на одной странице или увеличить масштаб для лучшей видимости. Изменить масштаб можно в разделе "Масштабирование" во вкладке "Печать".
6. Предварительный просмотр: перед печатью документа рекомендуется использовать функцию предварительного просмотра, чтобы убедиться, что все настройки корректно применены и документ будет выглядеть так, как вы ожидаете. Для этого выберите "Предварительный просмотр" в меню "Файл".
С помощью этих настроек печати в Word 2010 вы сможете получить идеальный печатный документ, соответствующий вашим потребностям. Не забывайте использовать функцию предварительного просмотра, чтобы избежать ошибок и минимизировать отходы бумаги и времени.
Выбор документа для печати в Word 2010
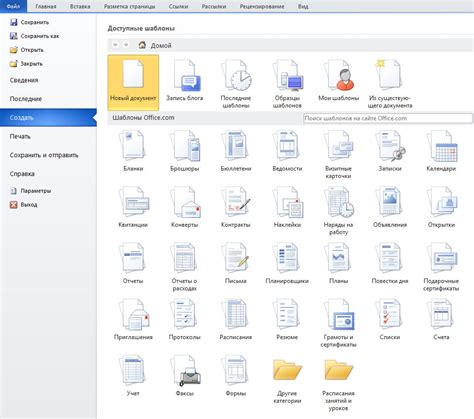
В программе Microsoft Word 2010 есть несколько способов выбора документа для печати. Если вы уже открыли нужный документ, то можете просто выбрать команду "Печать" во вкладке "Файл".
Если же документ еще не открыт, то вы можете выбрать его из списка последних документов в меню "Файл". Для этого щелкните на кнопке "Печать" в верхнем левом углу программы и выберите нужный документ из списка.
Если документа в списке последних документов нет, вы можете открыть панель управления печатью, нажав на кнопку "Печать" во вкладке "Файл" и выбрав команду "Печать". В открывшемся окне выберите нужный документ, либо найдите его с помощью функции поиска.
Также можно воспользоваться комбинацией клавиш "Ctrl + P", чтобы быстро открыть окно печати. Затем выберите нужный документ из списка или воспользуйтесь функцией поиска.
Выбрав нужный документ, вы можете настроить параметры печати, такие как количество копий, размер бумаги, ориентацию страниц и другие опции. Для этого воспользуйтесь соответствующими настройками в окне печати.
Важно: перед печатью документа рекомендуется просмотреть его с помощью функции предварительного просмотра. Это позволит увидеть, как будет выглядеть распечатанный документ и внести необходимые изменения перед печатью.
Не забудьте выбрать принтер, на котором будет осуществляться печать, если у вас подключено несколько принтеров. Для этого выберите нужный принтер из списка доступных принтеров в окне печати.
После всех настроек печати можно нажать кнопку "Печать" и документ будет распечатан согласно выбранным параметрам.
Таким образом, в программе Word 2010 есть несколько способов выбора и настройки документа перед печатью, что позволяет удобно и эффективно осуществлять печать документов.
Печать выделенной части текста в Word 2010
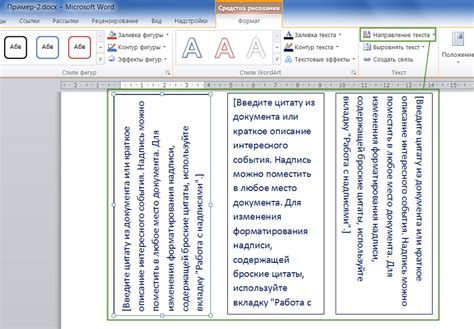
Microsoft Word 2010 предоставляет возможность печатать только выделенный текст. Это полезная функция, которая позволяет сохранить бумагу и упростить работу с длинными документами. Чтобы распечатать выделенную часть текста в Word 2010, следуйте этим простым инструкциям:
1. Откройте документ в Microsoft Word 2010.
2. Выделите текст, который вы хотите напечатать.
3. Нажмите правой кнопкой мыши на выделенный текст и выберите пункт "Печать" в контекстном меню.
4. В открывшемся диалоговом окне выберите нужный принтер и настройте параметры печати по своему усмотрению.
5. Нажмите на кнопку "Печать", чтобы начать печать выделенной части текста.
Следуя этим шагам, вы сможете распечатать только выделенный текст в Word 2010. Эта функция особенно полезна при работе с большими документами, когда необходимо распечатать только определенные части текста, что позволяет экономить время и материалы.
Как выбрать принтер для печати в Word 2010
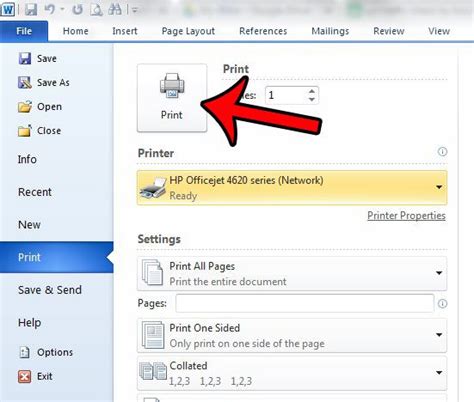
Выбор принтера для печати в Word 2010 может быть важным шагом, ведь качество печати и производительность принтера напрямую влияют на результат.
Вот несколько факторов, которые следует учитывать при выборе принтера для печати в Word 2010:
Тип принтера: на рынке существует множество типов принтеров, таких как лазерные, струйные и матричные. Каждый из них имеет свои преимущества и недостатки.
Разрешение печати: разрешение печати измеряется в точках на дюйм (dpi). Чем выше разрешение, тем более четкий и детализированный будет результат печати.
Скорость печати: если вам требуется печатать большие объемы документов, то обратите внимание на скорость печати принтера.
Беспроводная связь: если вы хотите печатать документы с разных устройств, таких как компьютеры, планшеты или смартфоны, обратите внимание на возможность беспроводной связи с принтером.
Цена покупки и стоимость эксплуатации: помимо стоимости самого принтера, учтите и стоимость заправки картриджей или тонеров, а также затраты на обслуживание и ремонт.
При выборе принтера для печати в Word 2010 учитывайте свои потребности и бюджет. Не забудьте прочитать отзывы и рекомендации других пользователей, чтобы сделать самый правильный выбор.
Оптимизация расположения на странице в Word 2010
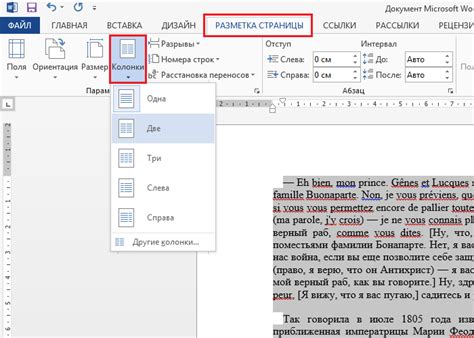
При работе с текстом в Word 2010 важно обращать внимание на его расположение на странице. Правильное размещение текста создает более эстетичный и профессиональный вид документа. В данной статье мы рассмотрим несколько полезных советов по оптимизации расположения на странице в Word 2010.
1. Используйте отступы и выравнивание текста. Чтобы создать более привлекательный документ, вы можете добавить отступы слева и справа для текста. Для этого выделите нужный участок текста, перейдите на вкладку "Расположение" и выберите нужные значения отступов. Также можно использовать выравнивание текста по центру или по ширине страницы.
2. Работайте с разрывами страницы. Если ваш документ состоит из нескольких разделов или имеет сложную структуру, вам могут понадобиться разрывы страницы. Это позволит более гибко управлять расположением различных частей документа. Чтобы добавить разрыв страницы, выберите нужное место на документе, перейдите на вкладку "Вставка" и выберите соответствующую опцию.
3. Используйте таблицы. Если вам необходимо создать таблицу, чтобы организовать данные на странице, вы можете воспользоваться функцией "Таблица" в Word 2010. Таблицы позволяют равномерно распределить информацию по ячейкам, что делает документ более структурированным и удобочитаемым. Чтобы создать таблицу, перейдите на вкладку "Вставка" и выберите нужное количество строк и столбцов.
4. Контролируйте использование пробелов. Использование ненужных пробелов может привести к неправильному отображению текста на странице. При создании документа старайтесь использовать минимальное количество пробелов, чтобы избежать излишнего разрыва между словами и абзацами.
5. Проверьте макет страницы. Before printing your document, it's always a good idea to check its page layout. This will help you ensure that everything is properly aligned and that there are no unwanted blank spaces. To check the page layout, go to the "Page Layout" tab and click on the "Page Setup" button. Here, you can adjust the margins, page size, and orientation to optimize the layout for printing.
Благодаря правильному расположению на странице в Word 2010 вы можете создать более профессионально выглядящий документ. Используйте эти полезные советы, чтобы оптимизировать расположение текста на странице и создать более эстетичный документ в Word 2010.
Печать настройки страницы в Word 2010
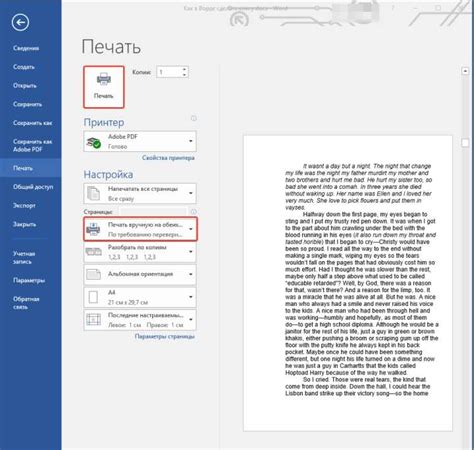
Word 2010 позволяет настраивать параметры страницы перед печатью, чтобы обеспечить оптимальное отображение текста и изображений. Это особенно важно, когда вам нужно напечатать документы, такие как эссе, отчеты или резюме, которые должны выглядеть профессионально и аккуратно.
Чтобы открыть настройки страницы в Word 2010, следуйте этим шагам:
1. Шаг: Откройте документ в Word 2010, который вы хотите напечатать. Нажмите на вкладку "Разметка страницы" в верхней панели инструментов.
2. Шаг: В разделе "Разметка страницы", найдите группу "Параметры страницы" и нажмите на кнопку "Параметры".
3. Шаг: В открывшемся окне "Параметры страницы", у вас будет возможность настроить различные параметры страницы, такие как размер бумаги, поля, ориентацию страницы и масштабирование.
4. Шаг: После настройки параметров страницы, вы можете использовать кнопку "Предварительный просмотр", чтобы увидеть, как будет выглядеть документ после печати.
5. Шаг: Когда вы удовлетворены настройками страницы, нажмите кнопку "OK", чтобы сохранить изменения и закрыть окно "Параметры страницы".
Теперь, когда вы настроили параметры страницы, вы готовы напечатать документ. Просто нажмите на вкладку "Файл" в верхней панели инструментов, выберите "Печать" и следуйте инструкциям на экране, чтобы напечатать свой документ.
Настройка параметров страницы в Word 2010 может помочь вам создать профессионально выглядящие документы, которые будут соответствовать вашим требованиям и ожиданиям. Она предоставляет вам полный контроль над тем, как ваш документ будет выглядеть после печати.
Проверка перед печатью в Word 2010
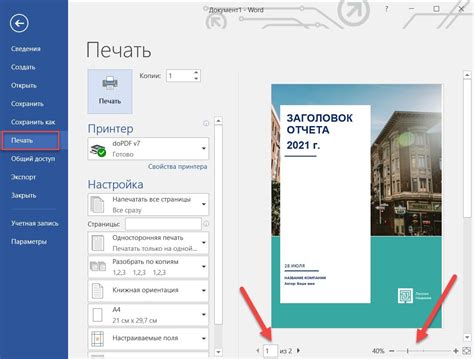
Перед тем, как отправить документ на печать в Word 2010, важно выполнить несколько проверок, чтобы убедиться, что печатный материал будет выглядеть так, как вы задумали:
- Правильность орфографии и пунктуации: перед печатью необходимо проверить весь текст на наличие опечаток, грамматических и пунктуационных ошибок. Для этого можно воспользоваться встроенным в Word проверяющим орфографию инструментом.
- Размещение элементов: убедитесь, что все изображения, таблицы и графики находятся на своих местах и не перекрывают или выходят за пределы страницы. Исключите возможные переносы слов или разрывы предложений, которые могут возникнуть в результате редактирования документа.
- Цветовые настройки: смотрите, что все цвета в документе соответствуют ожиданиям и не отличаются от предполагаемого вида после печати. Если вы планируете печать документа с использованием специальных цветов или на цветной бумаге, убедитесь, что все объекты имеют правильные цветовые настройки.
- Макет страницы: проверьте макет страницы вашего документа. Убедитесь, что выбранный макет и ориентация страницы соответствуют вашим требованиям перед отправкой документа на печать.
- Масштабирование и выходные настройки: убедитесь, что масштабирование текста и изображений соответствует вашим ожиданиям. Если необходимо, настройте параметры масштабирования и повторите печать пробной страницы, чтобы убедиться, что результат будет оптимальным.
После того, как вы выполните все необходимые проверки и уверитесь, что ваш документ готов к печати, можно отправить его на печать.
Печать многостраничного документа в Word 2010
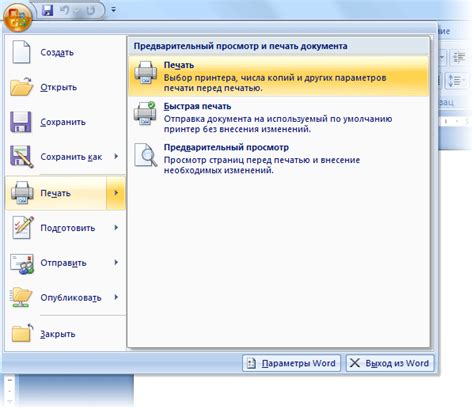
Для печати многостраничного документа в Word 2010 вам понадобятся всего несколько простых шагов. Необходимо учитывать, что при печати документа, содержащего несколько страниц, важно настроить правильные параметры печати, чтобы гарантировать лучший результат.
Перед печатью убедитесь, что ваш принтер подключен к компьютеру и работает корректно. Если у вас возникают проблемы с принтером, проверьте его настройки и подключение к компьютеру.
Чтобы начать печать документа в Word 2010, откройте файл, который вы хотите распечатать, и выберите вкладку "Файл" в верхней левой части окна программы.
На странице "Печать" выберите пункт "Печать" в левой части окна. Здесь вы можете выбрать необходимые настройки печати, такие как количество копий, диапазон страниц и ориентацию страницы.
Если ваш документ имеет несколько страниц и вы хотите напечатать все страницы, выберите опцию "Все" в разделе "Печать диапазона". Затем нажмите кнопку "Печать" в правой части окна, чтобы начать печать.
Если вы хотите напечатать только определенные страницы, выберите опцию "Страницы" в разделе "Печать диапазона" и укажите номера нужных страниц через запятую или дефис. Например, "1, 3, 5-7" будет печатать страницы 1, 3 и 5 до 7.
После выбора необходимых настроек печати нажмите кнопку "Печать" в правой части окна, чтобы начать процесс печати.
После завершения печати может потребоваться некоторое время, прежде чем страницы высыхнут. Будьте осторожны при сборке напечатанных страниц, чтобы не повредить их.
Теперь вы знаете, как распечатать многостраничный документ в Word 2010. Следуйте указанным выше инструкциям, чтобы получить отличный результат и сохранить свои документы в бумажном формате.



